
ブラウザキャッシュとは、Webサイトを再訪問した際に短時間でスムーズにページを読み込めるようデータを一時的に保存しておく仕組みです。通常はブラウジングに影響を与えることはありませんが、問題が生じた際には、キャッシュを削除しなければなりません。
この記事では、スマホ・パソコンでブラウザキャッシュをクリアする方法を解説します。ブラウザキャッシュの削除がなぜ必要か、理由や状況もあわせて紹介するので、ぜひ参考にしてください。
目次
ブラウザキャッシュのクリアが必要な状況とは

ブラウザキャッシュが過度に溜まると、Webページが正常に機能しなかったり、古い情報が表示されたりするケースがあります。自社サイトもしくは外部のサイトで問題が発生した場合は、まずキャッシュをクリアしてみてください。
具体的には、以下のような状況でブラウザキャッシュのクリアが推奨されます。
- Webサイトのデザインやコンテンツが更新された場合
- Webページが正しく表示されない場合
例えば、Webサイトのデザインやコンテンツを更新したにもかかわらず、変更内容が表示されない場合は、ブラウザキャッシュに保存された古い情報が影響を与えています。また、キャッシュの破損によって、Webページの正常な機能を阻害するケースも珍しくありません。
ブラウザキャッシュをクリアしたからといって必ず問題が解決するわけではないものの、削除の手順も簡単なため、真っ先に試しておきたいトラブルシューティングです。
ただし、ブラウザキャッシュ時に履歴やCookieまで消すと、自動ログインも消えてしまいます。あくまでも、キャッシュのみを削除するよう注意しましょう。
なお、弊社はWebサイト制作・運用のサポート実績が豊富です。トラブルを未然に防ぎながら、成果の上がる自社サイトを作り上げたい方は、ぜひ一度ご相談ください。
【関連記事】Webサイト制作前に決めておきたい7項目とは?費用相場もあわせて解説
【Windows版】ブラウザキャッシュのクリア方法
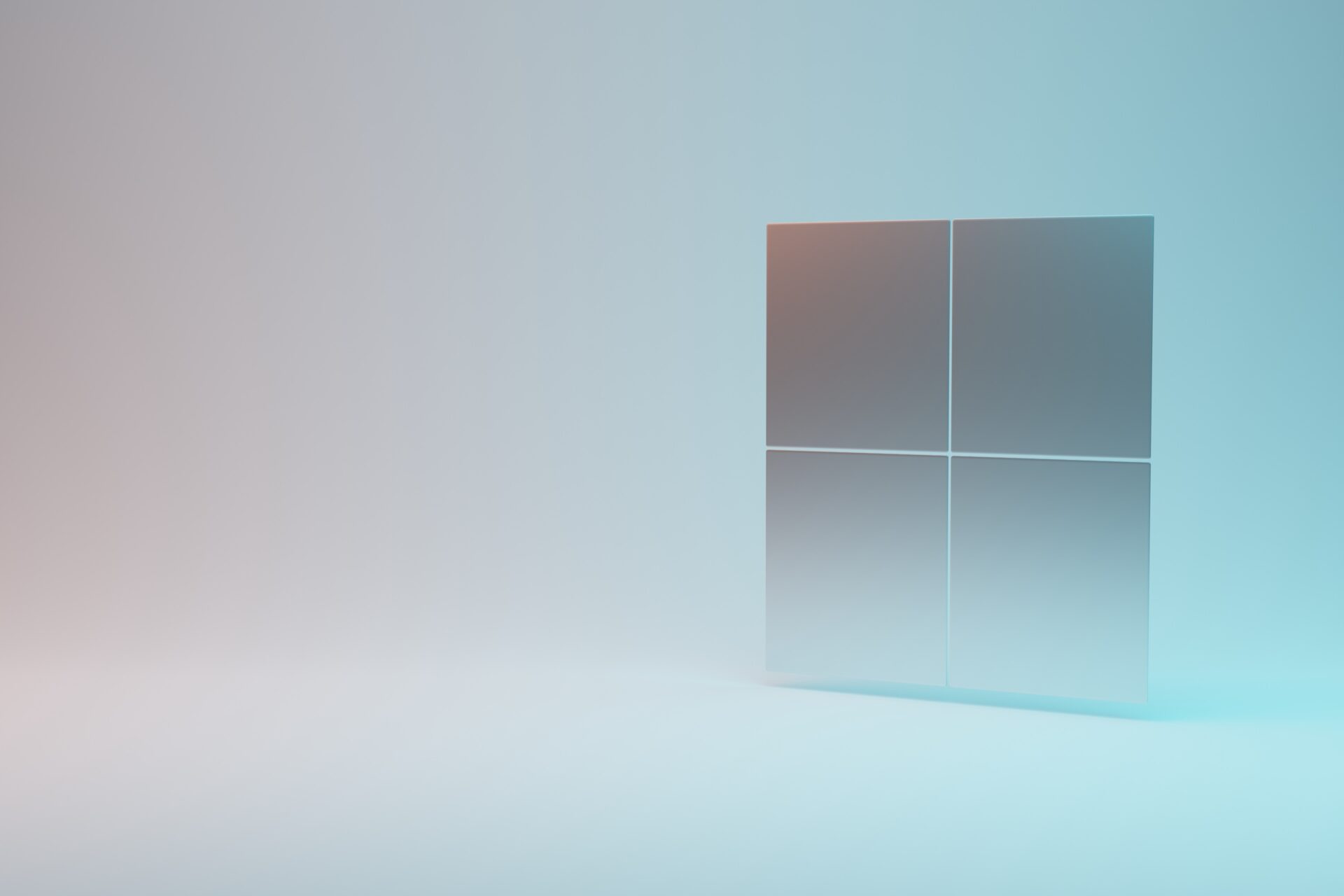
Windows版におけるブラウザキャッシュの手順を、以下の3パターンに分けて解説します。
- Chrome
- Firefox
- Microsoft Edge
それぞれ詳しく見ていきましょう。
Chrome
Chromeの場合、キャッシュをクリアするには、「設定」から削除する方法とデベロッパーツールを使う方法があります。「設定」からキャッシュを削除する5つの手順は、以下の通りです。
1.画面右上の3点メニューをクリック
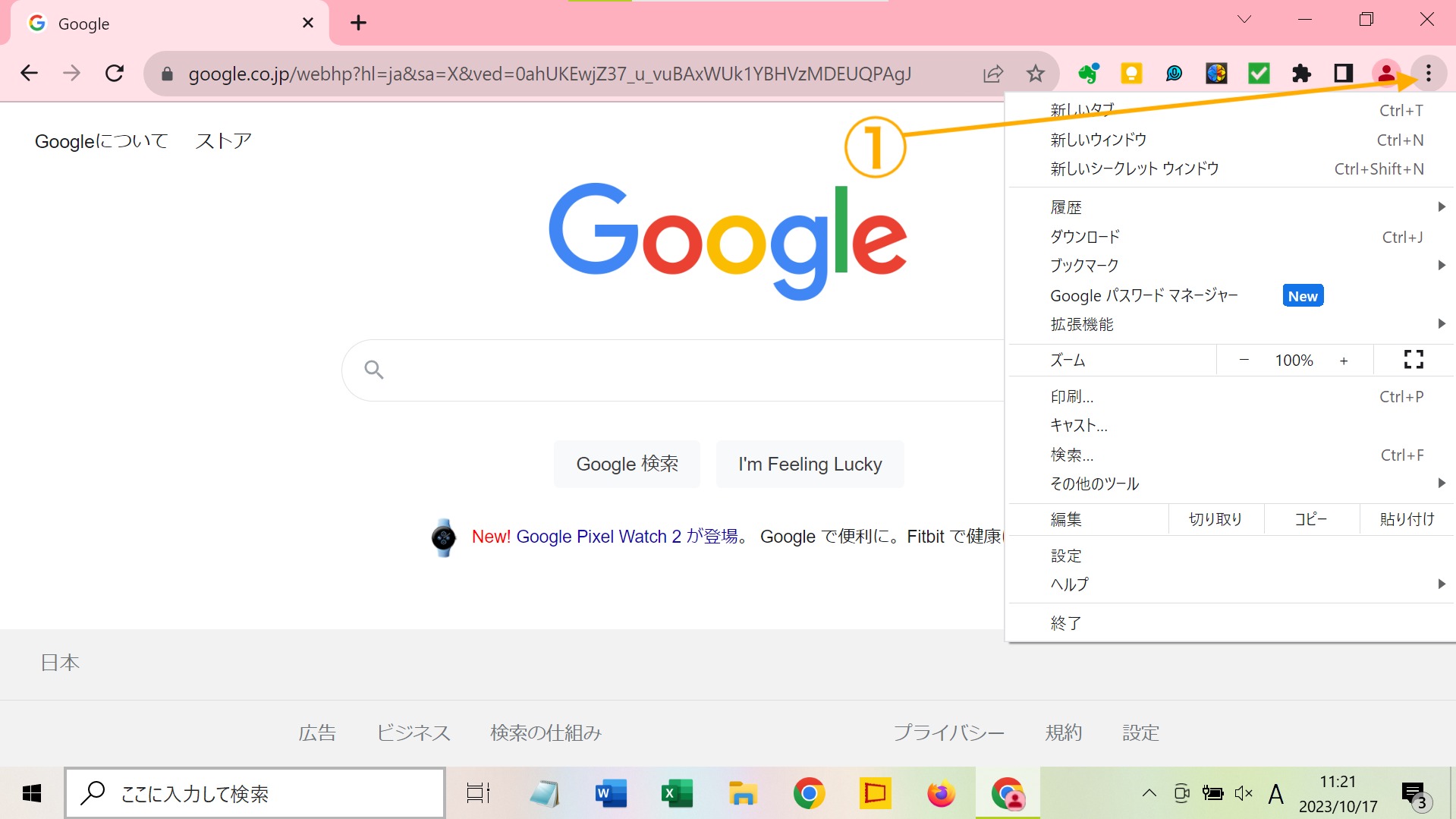
2.「設定」から「詳細設定を表示」を選択
3.「プライバシーとセキュリティ」内で「閲覧履歴データの削除」を選択
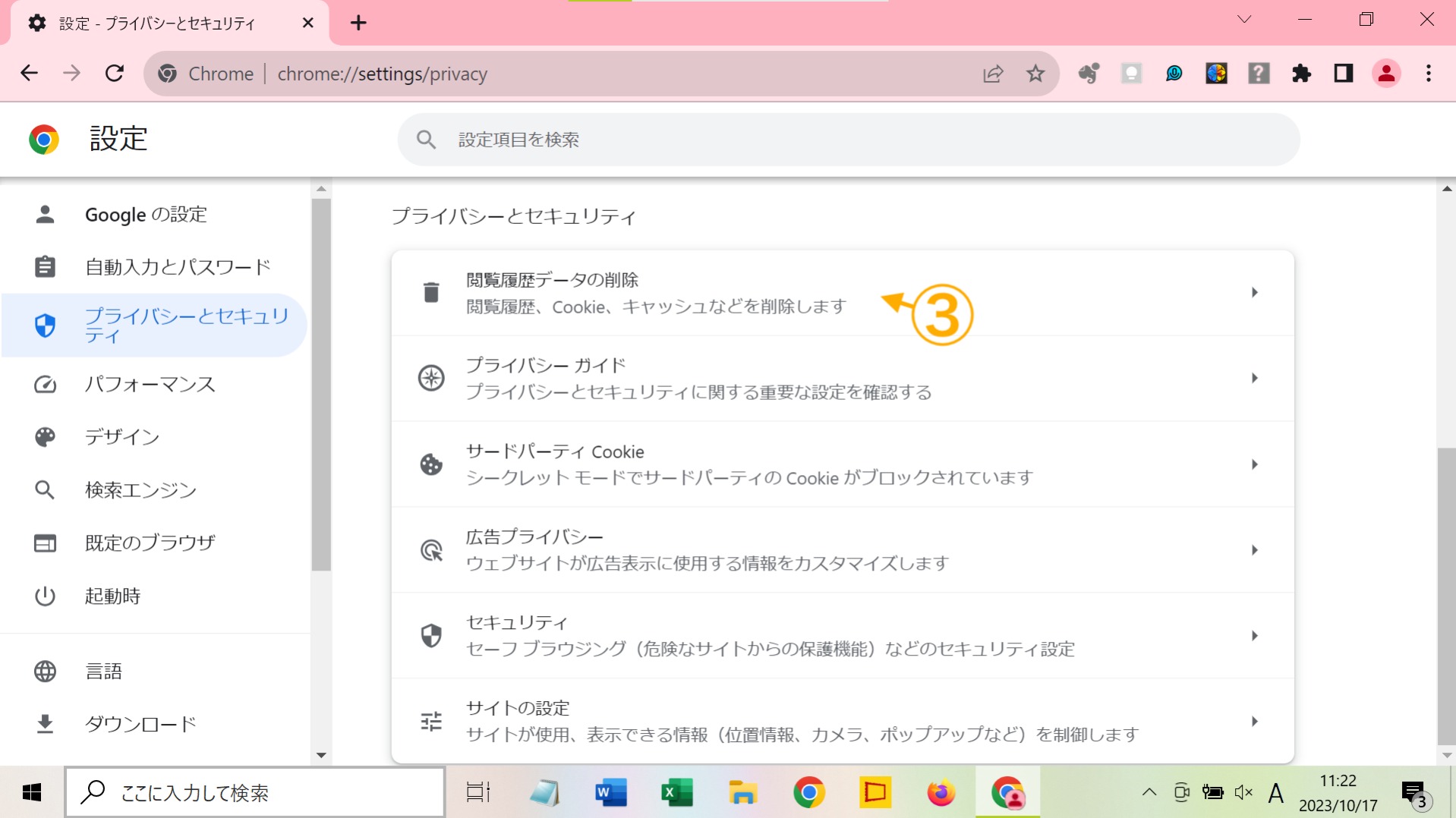
4.「キャッシュされた画像とファイル」をチェックして期間を選択
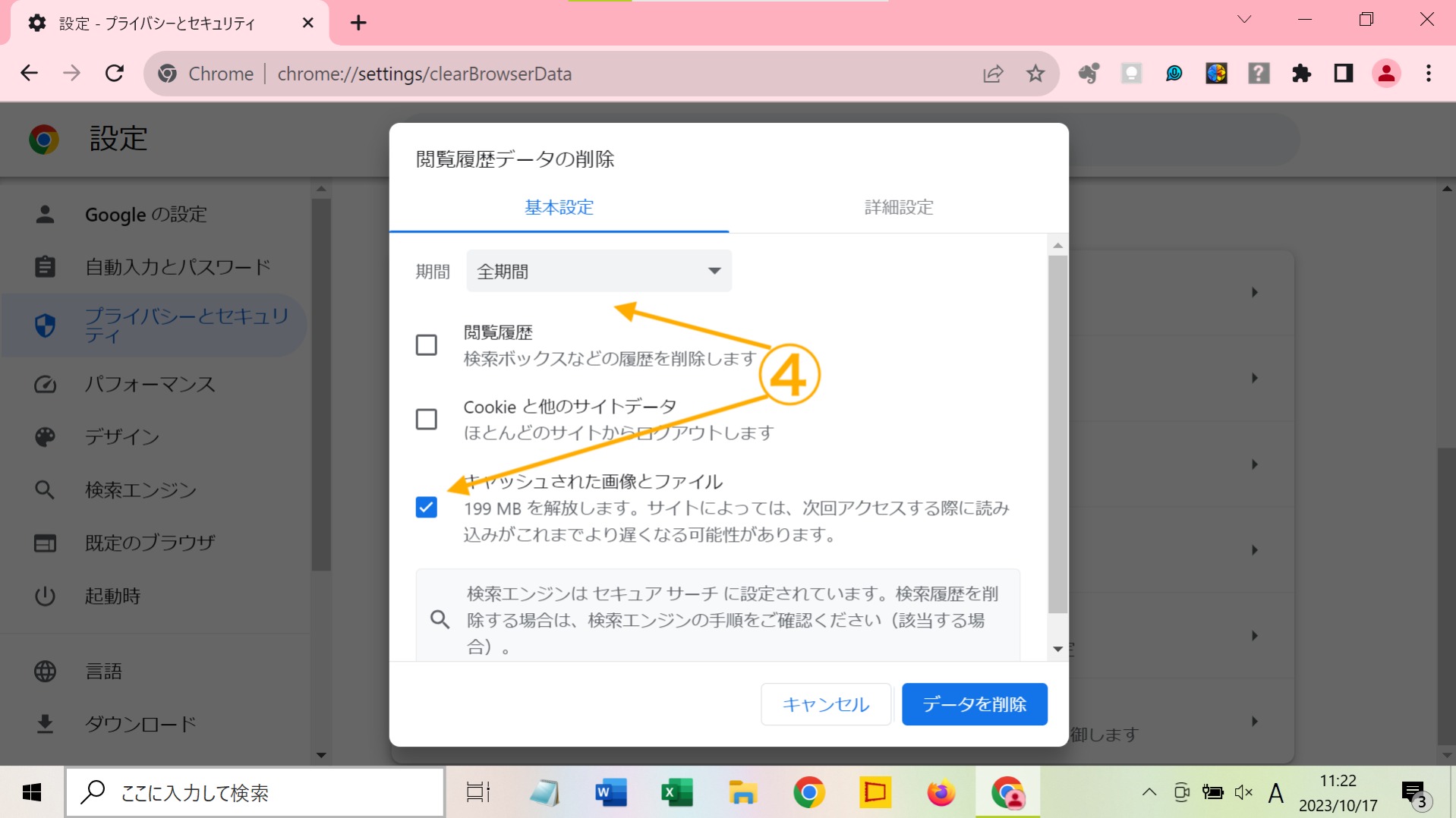
5.「データを削除」をクリック
Chromeに標準搭載されているデベロッパーツールを利用してキャッシュを削除する場合は、以下の3ステップで進めてください。
1.「F12」キーを押してデベロッパーツールを起動
2.URL左横のリロードボタンを左クリックで長押し
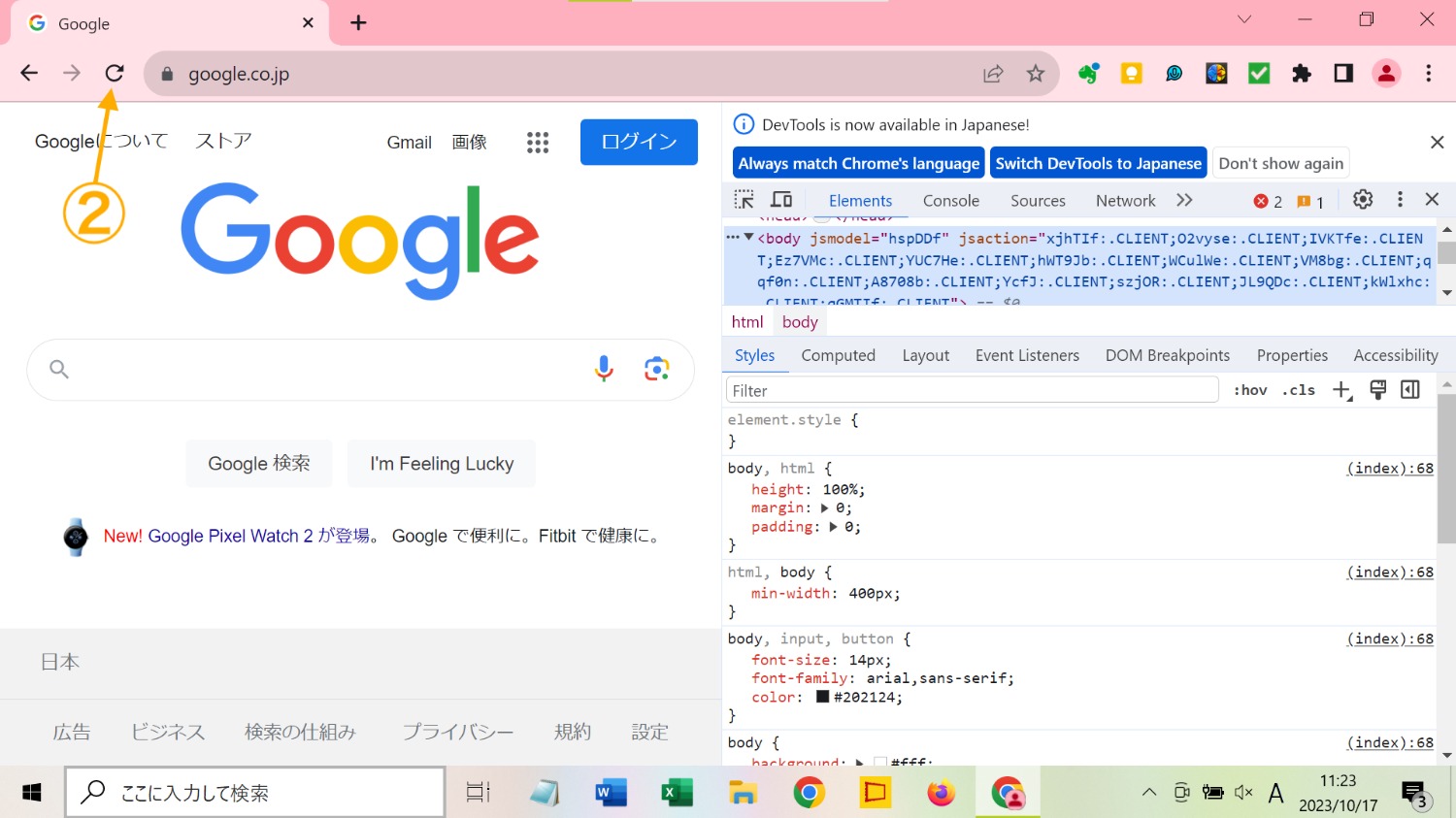
3.表示される選択肢から「キャッシュの消去とハード再読み込み」を選択
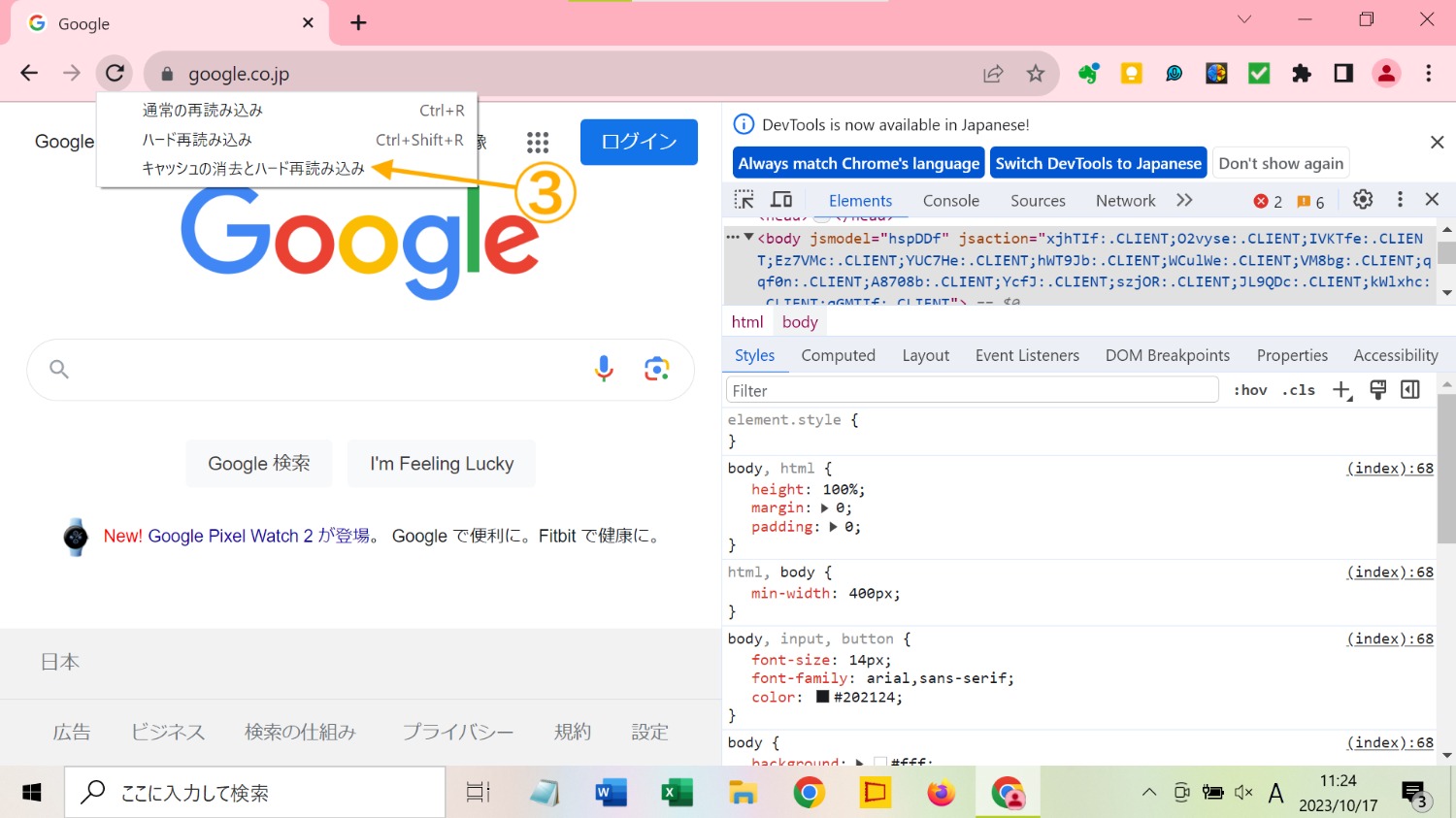
いずれかの手順でキャッシュの削除が完了です。
Firefox
Firefoxの場合、以下に挙げる5つの手順でキャッシュを削除できます。
1.「Firefox」を起動
2.「Firefox」のメニューバーにある「三本線」をクリック
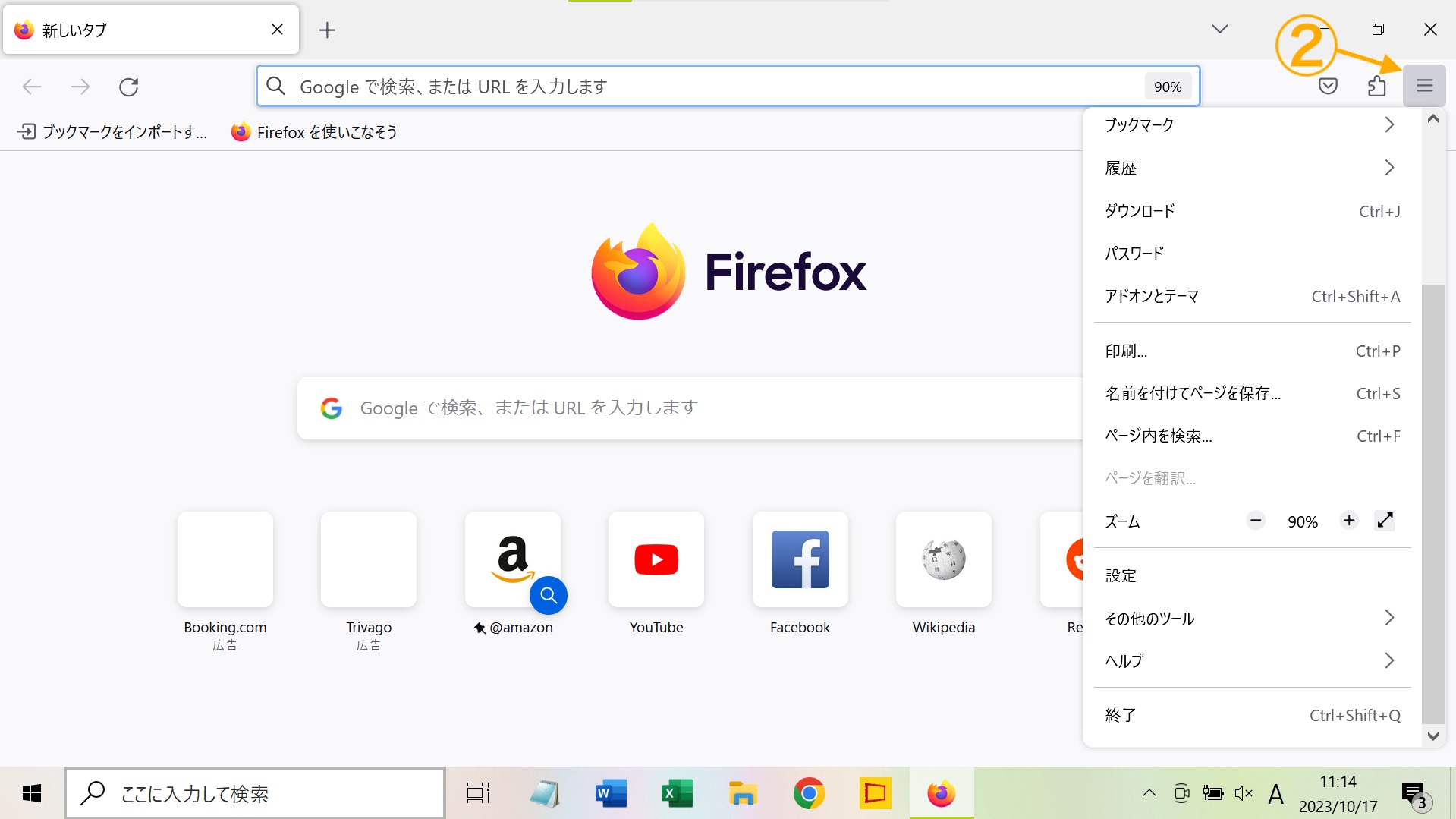
3.「設定」から「プライバシーとセキュリティ」を選択
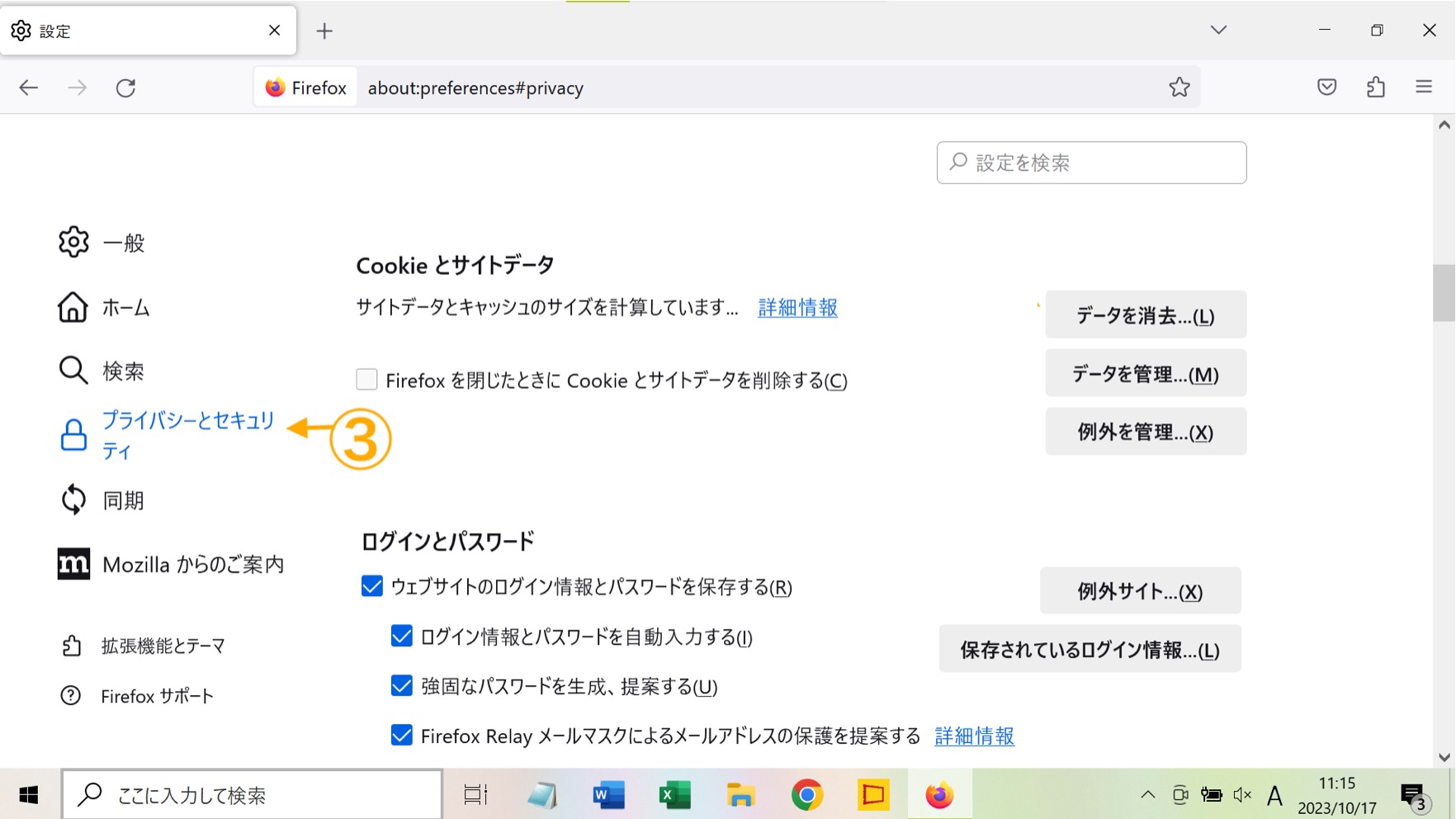
4.「Cookieとサイトデータ」で「データを消去」をクリック
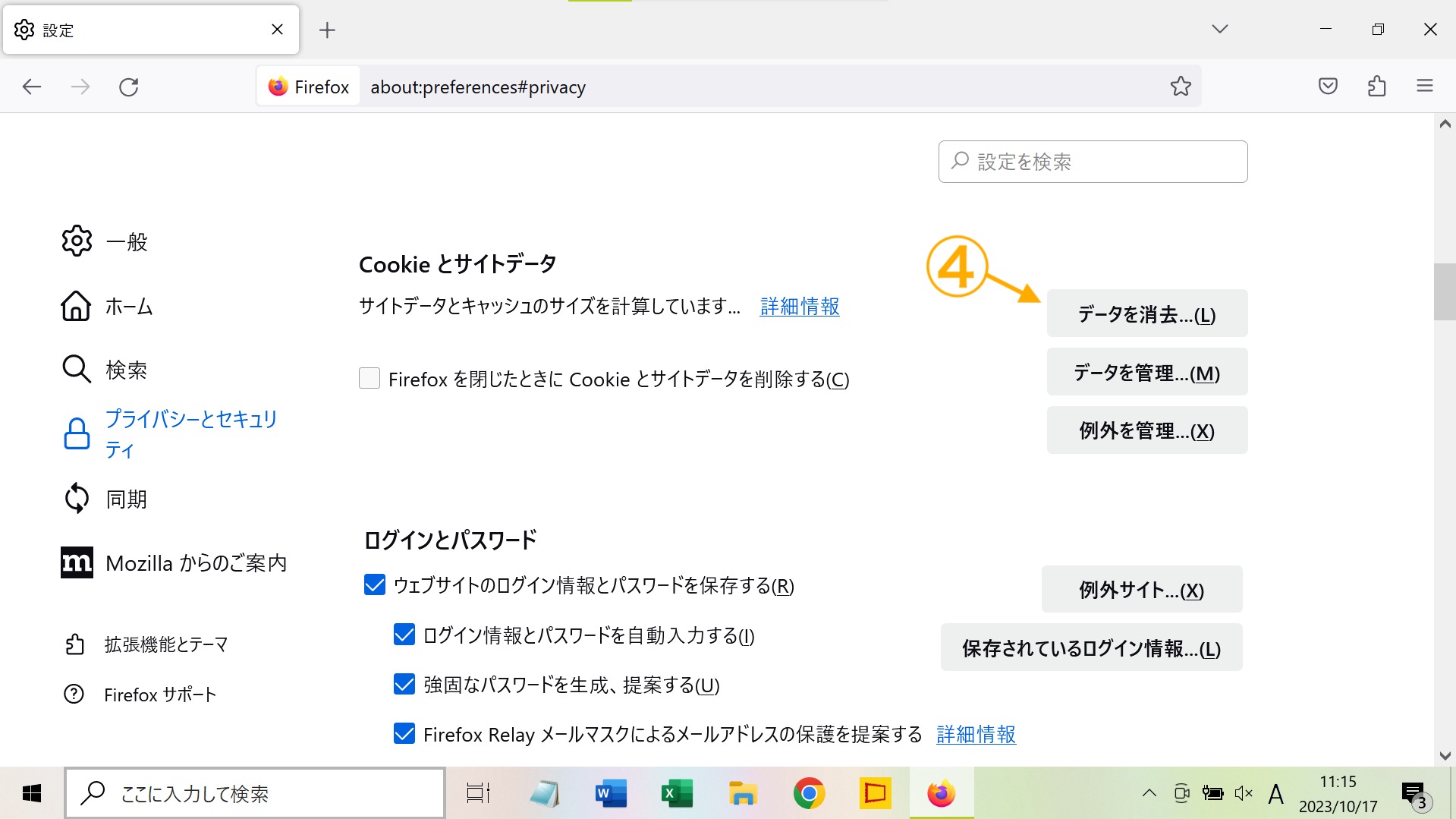
5.「データを消去」ダイアログボックスで「ウェブコンテンツのキャッシュ」にチェック
6.「消去」をクリックして完了
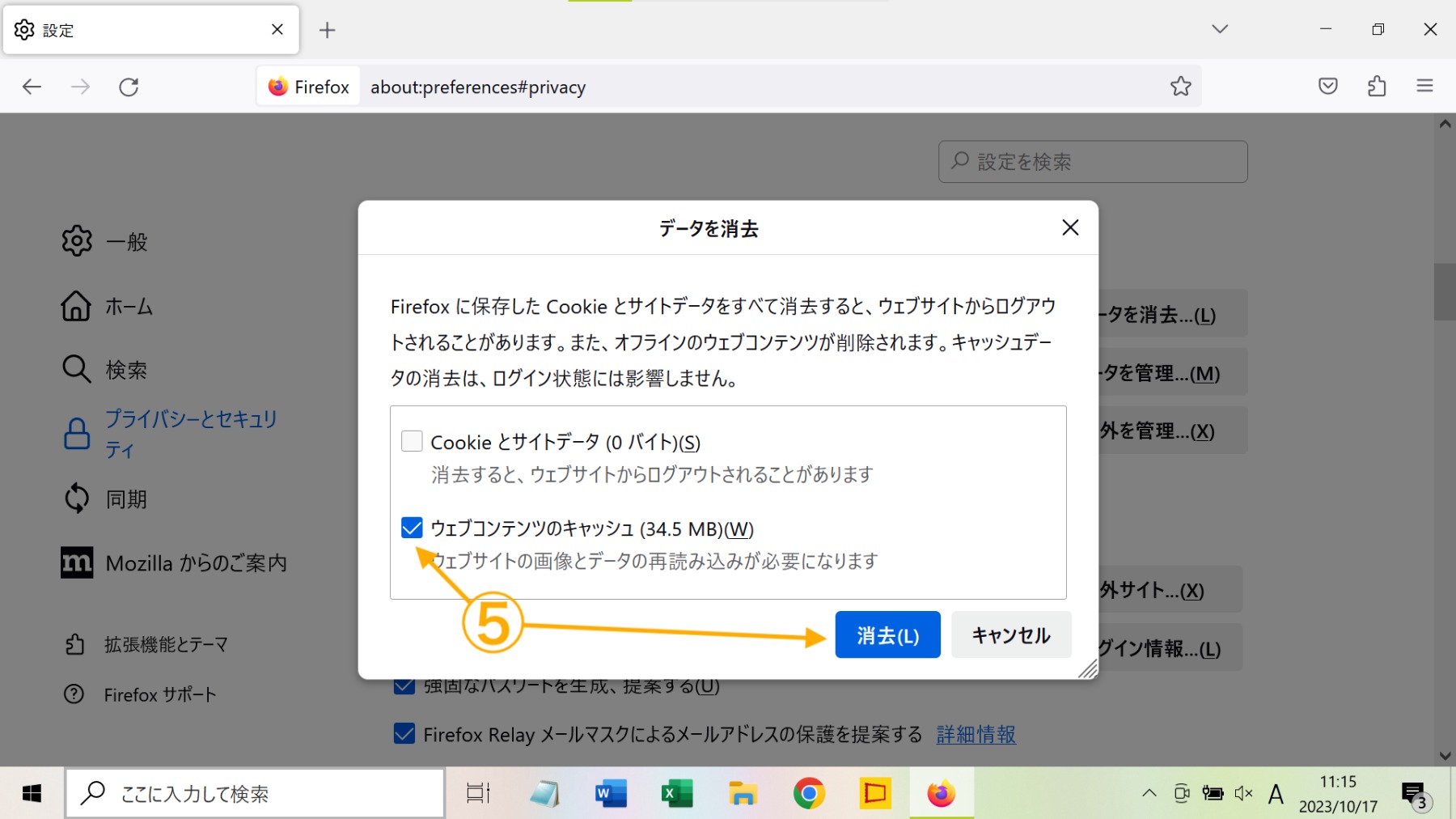
もしくは、メニューバーにある「三本線」をクリック後、以下の手順でも進めることも可能です。
1.「履歴」から「履歴の消去」を選択
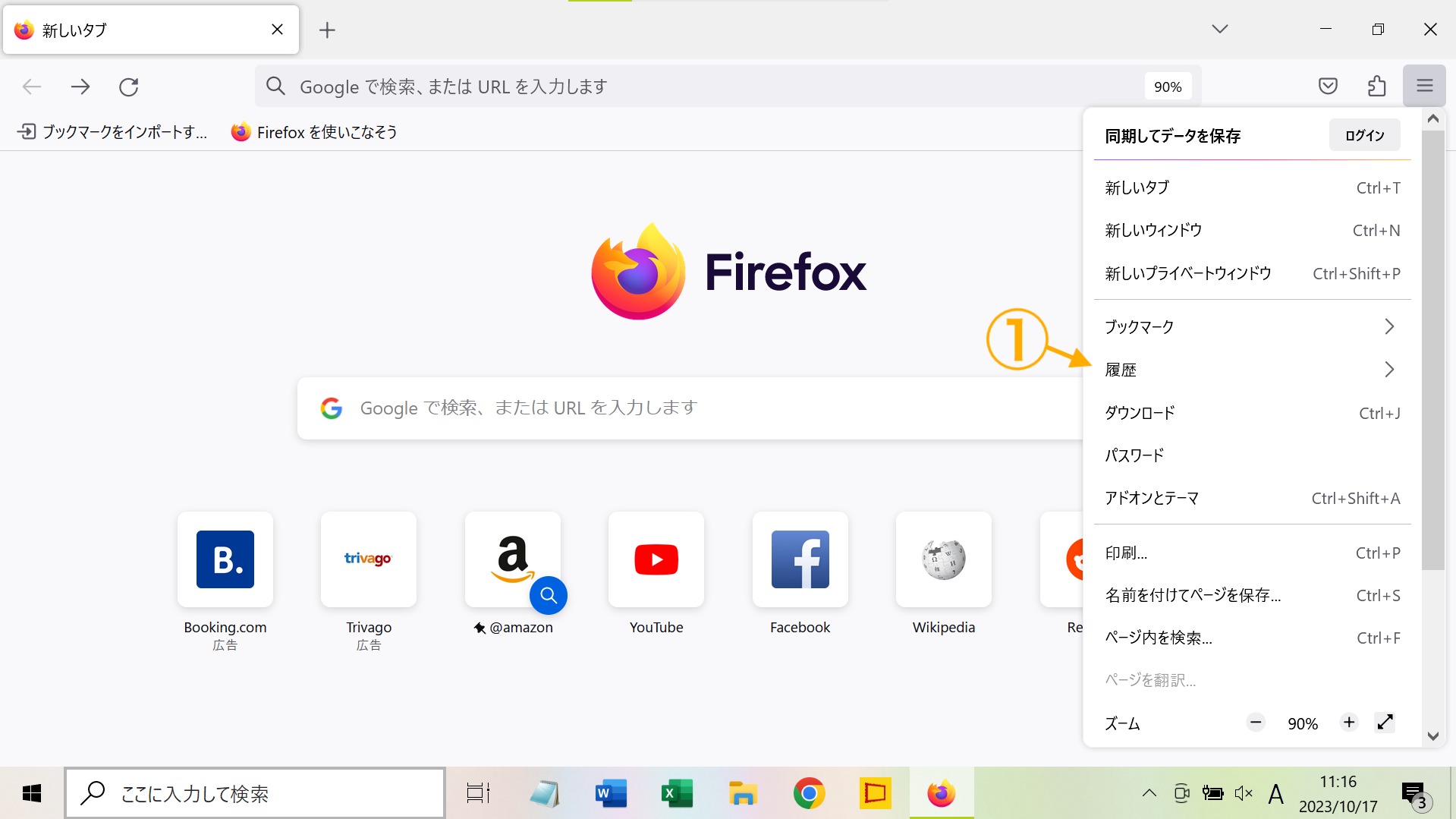
2.「最近の履歴を消去」ダイアログボックスで「すべての履歴」を指定
3.「キャッシュ」にチェック
4.「今すぐ消去」をクリック
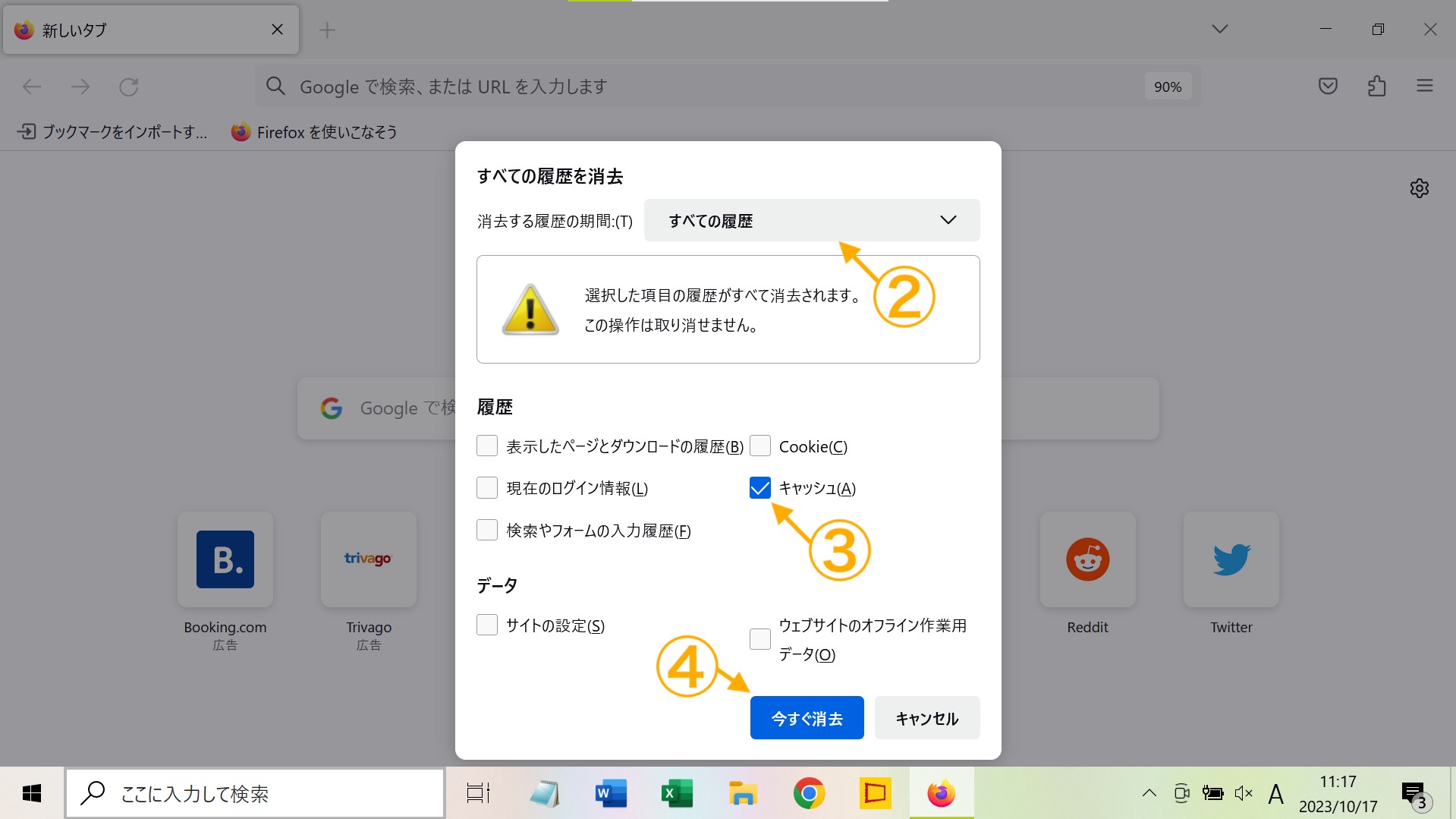
Microsoft Edge
Microsoft Edgeの場合、以下に挙げる8つの手順でキャッシュのクリアが可能です。
1.「Microsoft Edge」を起動
2.「Microsoft Edge」のメニューバーにある「…」をクリック
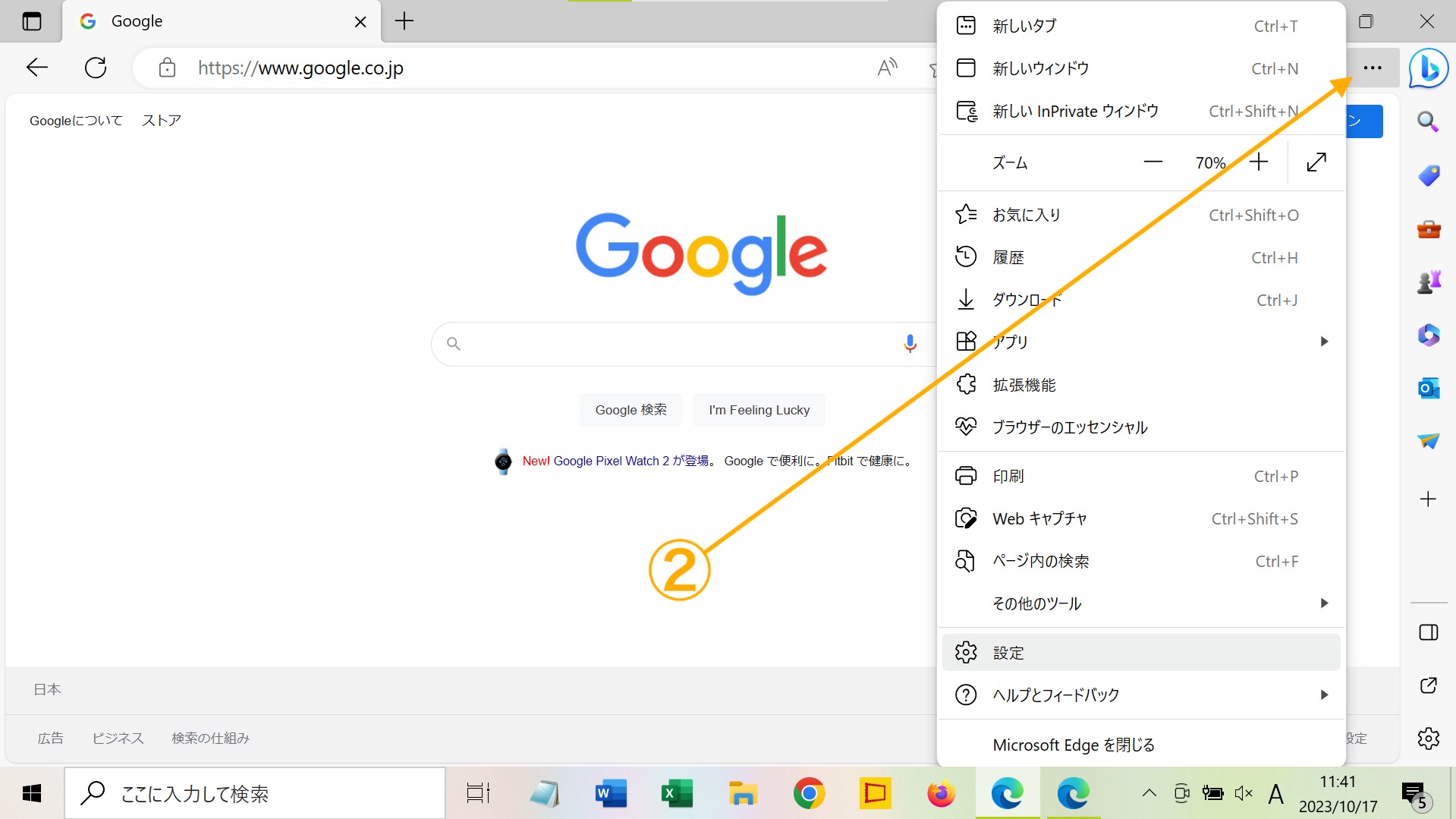
3.「設定」から「プライバシー、検索、サービス」を選択
4.「閲覧データをクリア」内の「クリアするデータの選択」をクリック
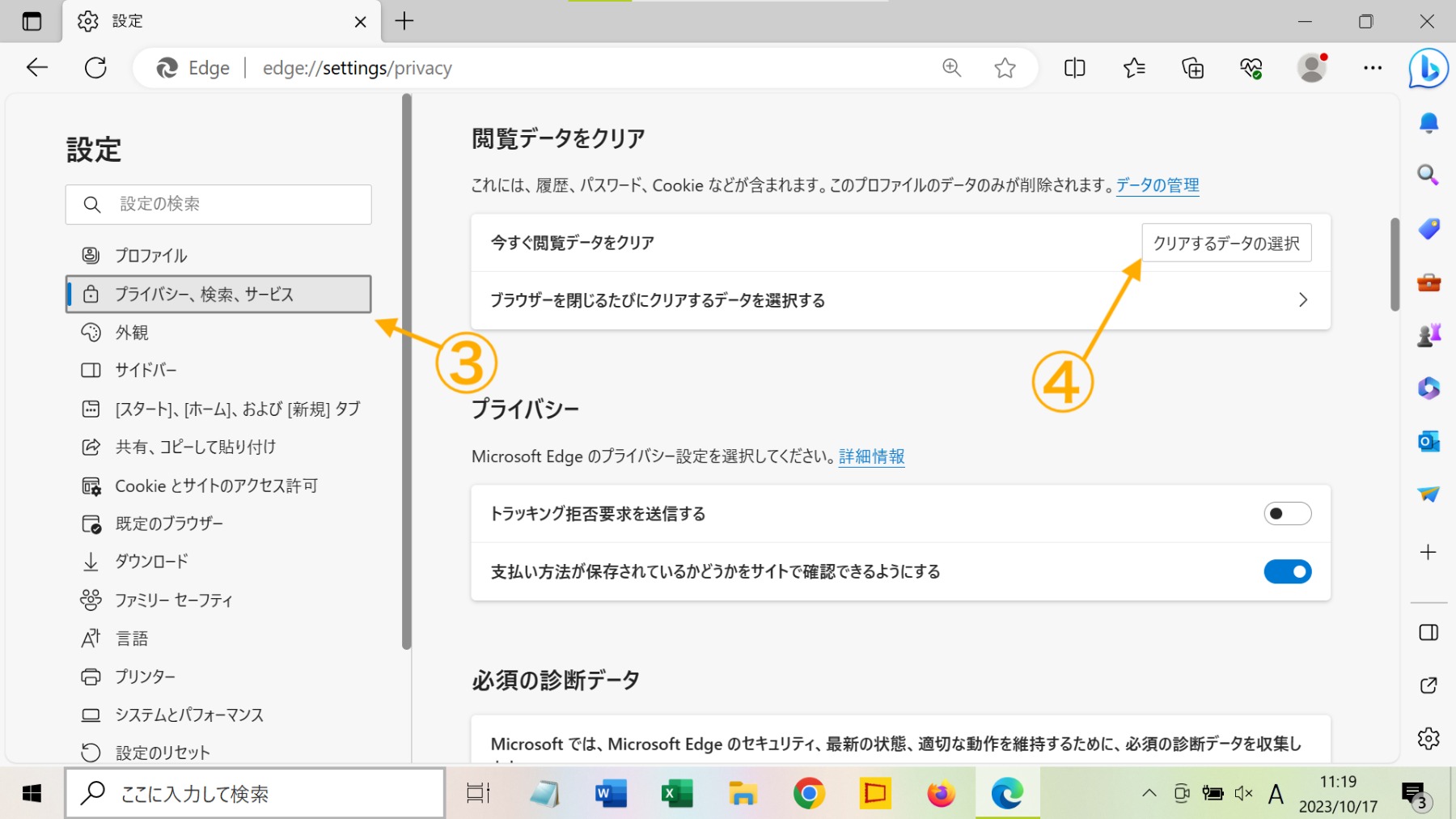
5.時間の範囲を指定するプルダウンメニューをクリック
6.「すべての期間」を選択
7.「キャッシュされた画像とファイル」のみをチェック
(あるいは「閲覧の履歴」のみチェック)
8.「今すぐクリア」をクリック
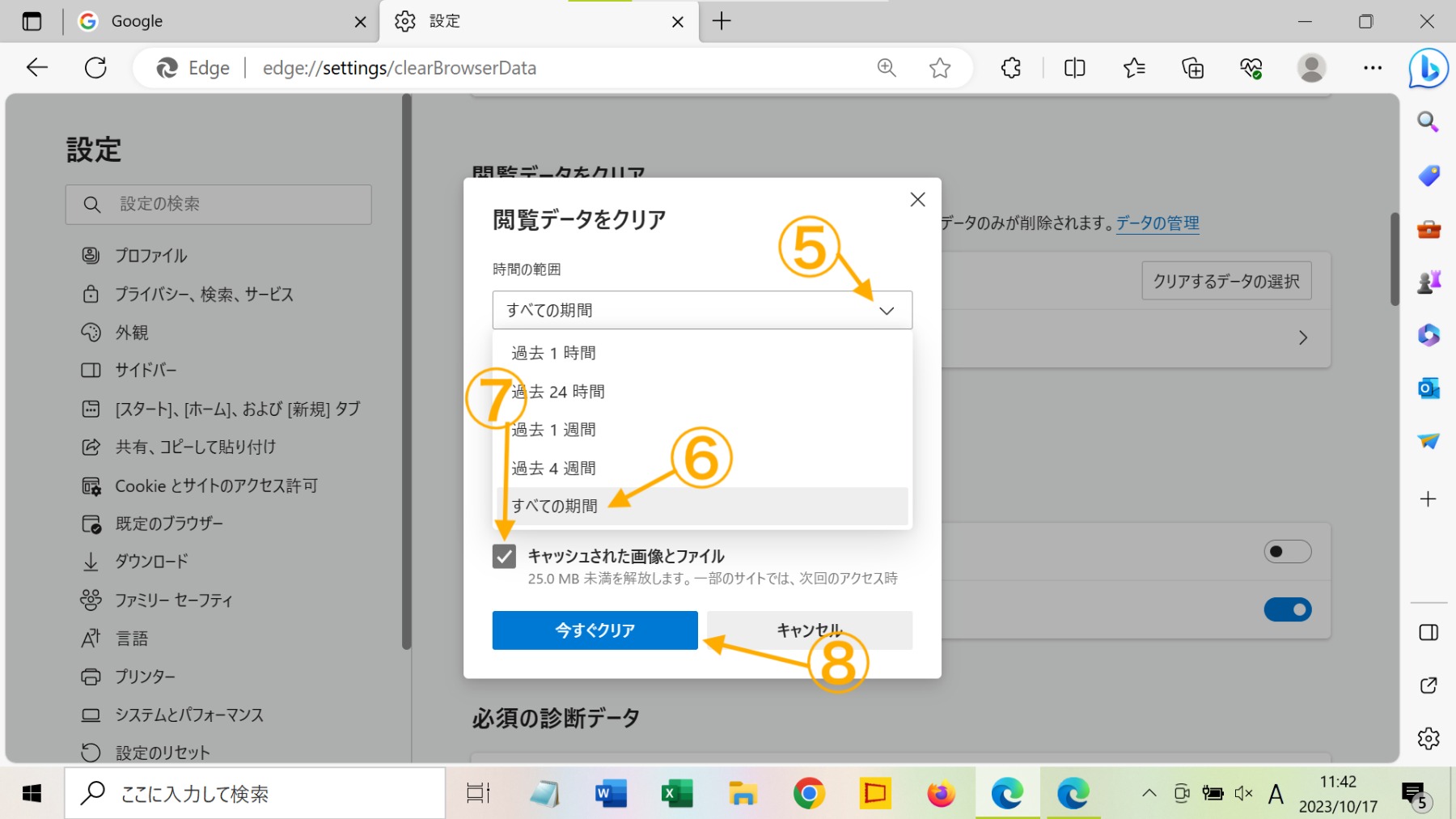
ブラウザキャッシュのクリアは、手順さえ分かればブラウザを問わず簡単にできます。
【Mac版】ブラウザキャッシュのクリア方法

Mac版におけるブラウザキャッシュの手順を、以下の4パターンに分けて解説します。
- Chrome
- Firefox
- Microsoft Edge
- Safari
ブラウザによっては【Windows版】と同じ手順ですが、それぞれ詳しく見ていきましょう。
Chrome
Chromeの場合、「設定」からキャッシュを削除する方法は7つの手順で進められます。
1.「Google Chrome」を起動
2.「Google Chrome」のメニューバーにある「3点リーダー」をクリック
3.「設定」をクリック
4.「プライバシーとセキュリティ」を選択
5.「閲覧履歴データの削除」を選択
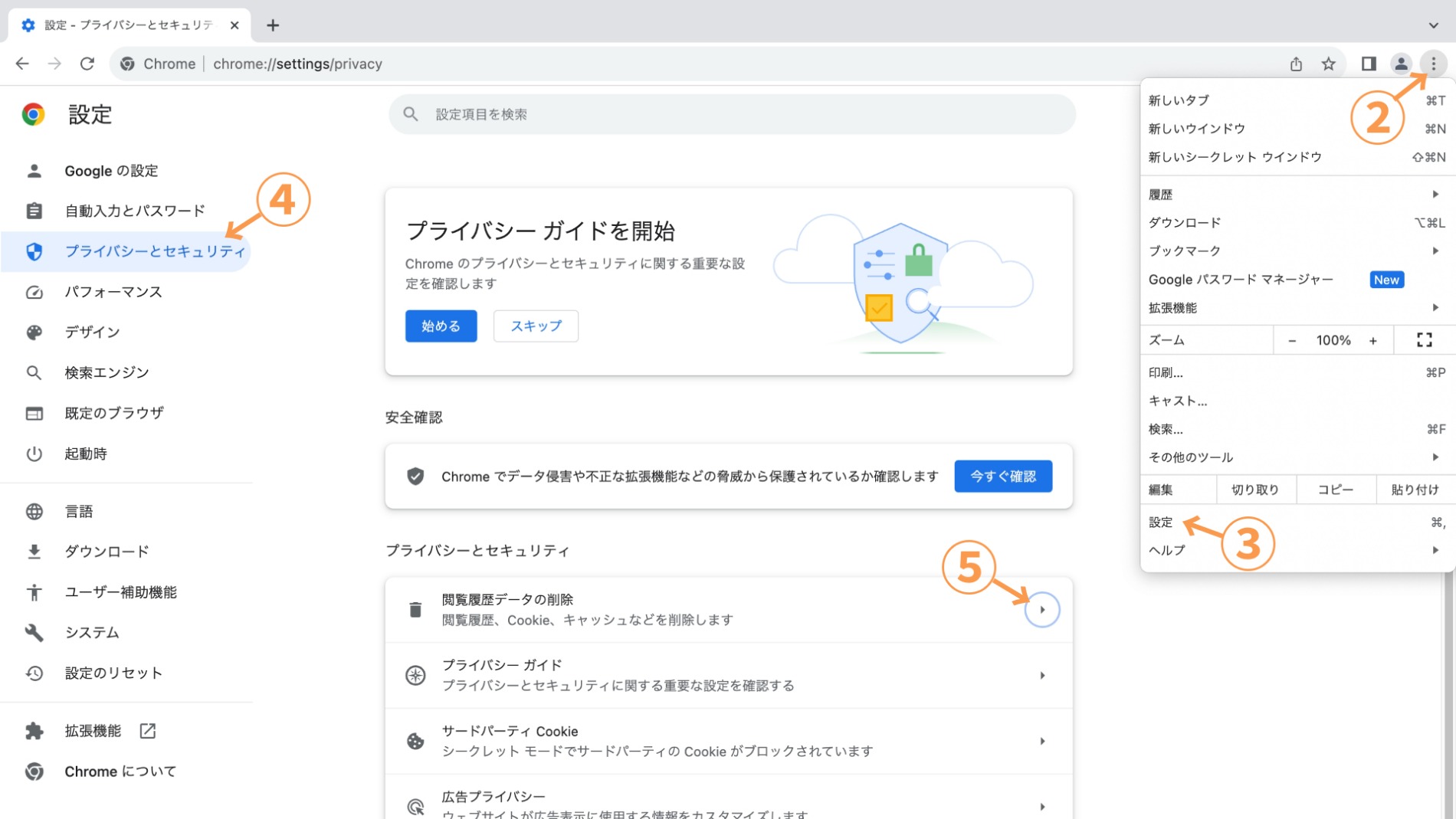
6.「キャッシュされた画像とファイル」をチェックして期間を選択
7.「データを削除」をクリック
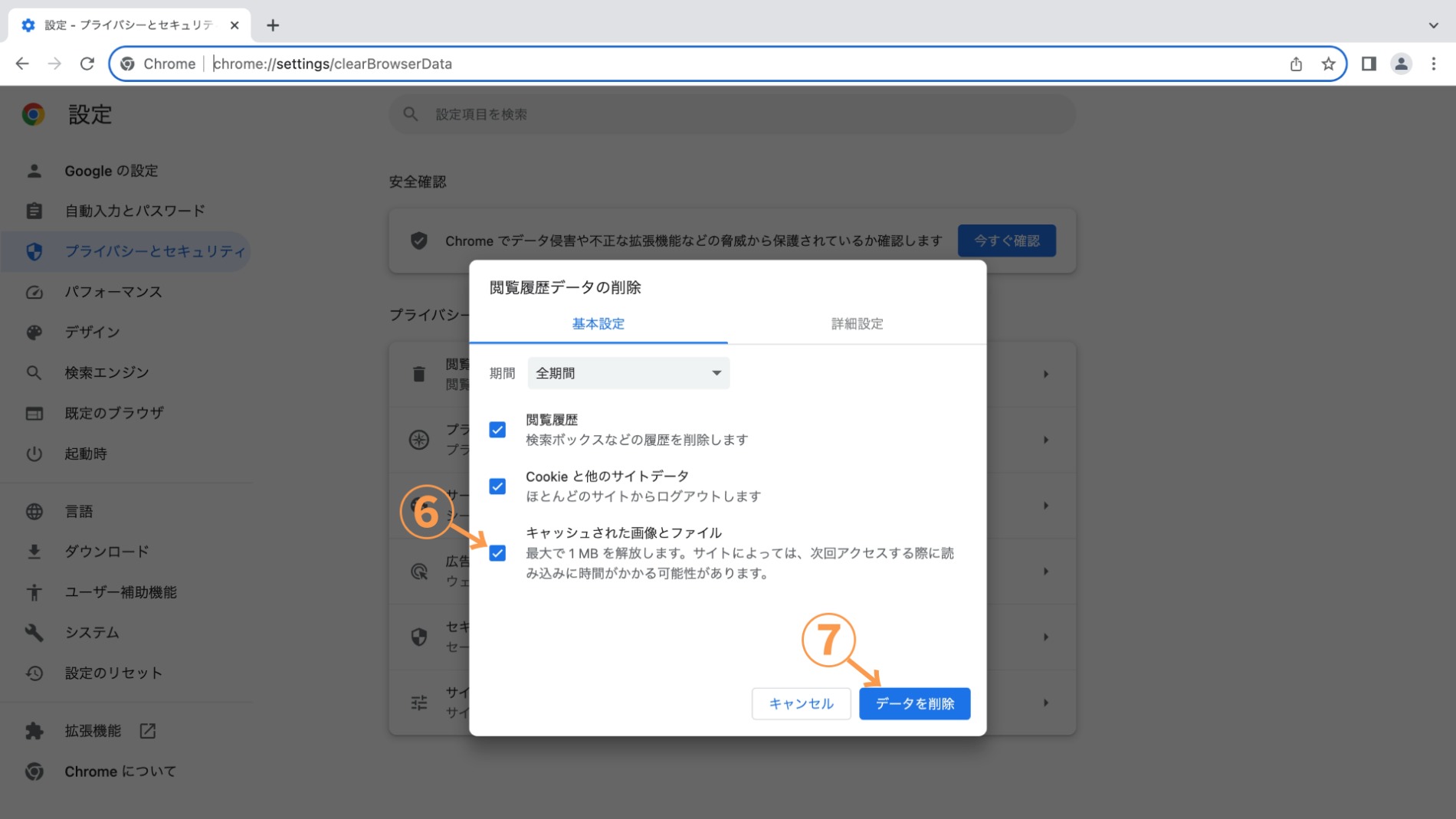
一方で、デベロッパーツールを利用してキャッシュを削除する場合は、立ち上げのためのキーが異なります。具体的な手順は、以下の3ステップです。
1.「option + command + i」を押してデベロッパーツールを起動
2.URL左横のリロードボタンを長押しして更新
3.表示される選択肢から「キャッシュの消去とハード再読み込み」を選択
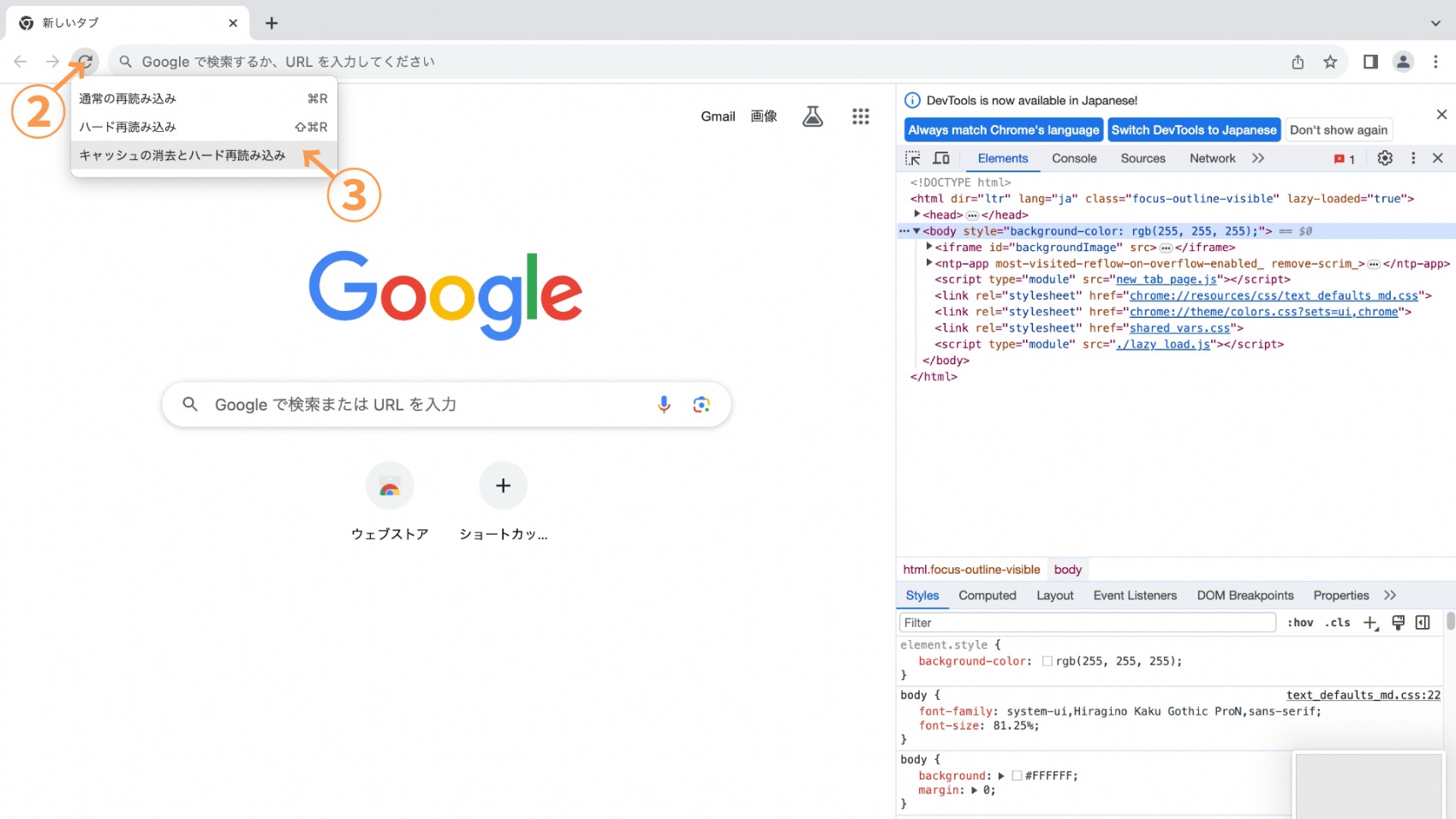
上記の通り、いずれかの手順でブラウザキャッシュのクリアが完了します。
Firefox
Firefoxの場合、【Windows版】と同じ5つの手順でキャッシュの削除が可能です。
1.「Firefox」を起動
2.「Firefox」のメニューバーにある「三本線」をクリック
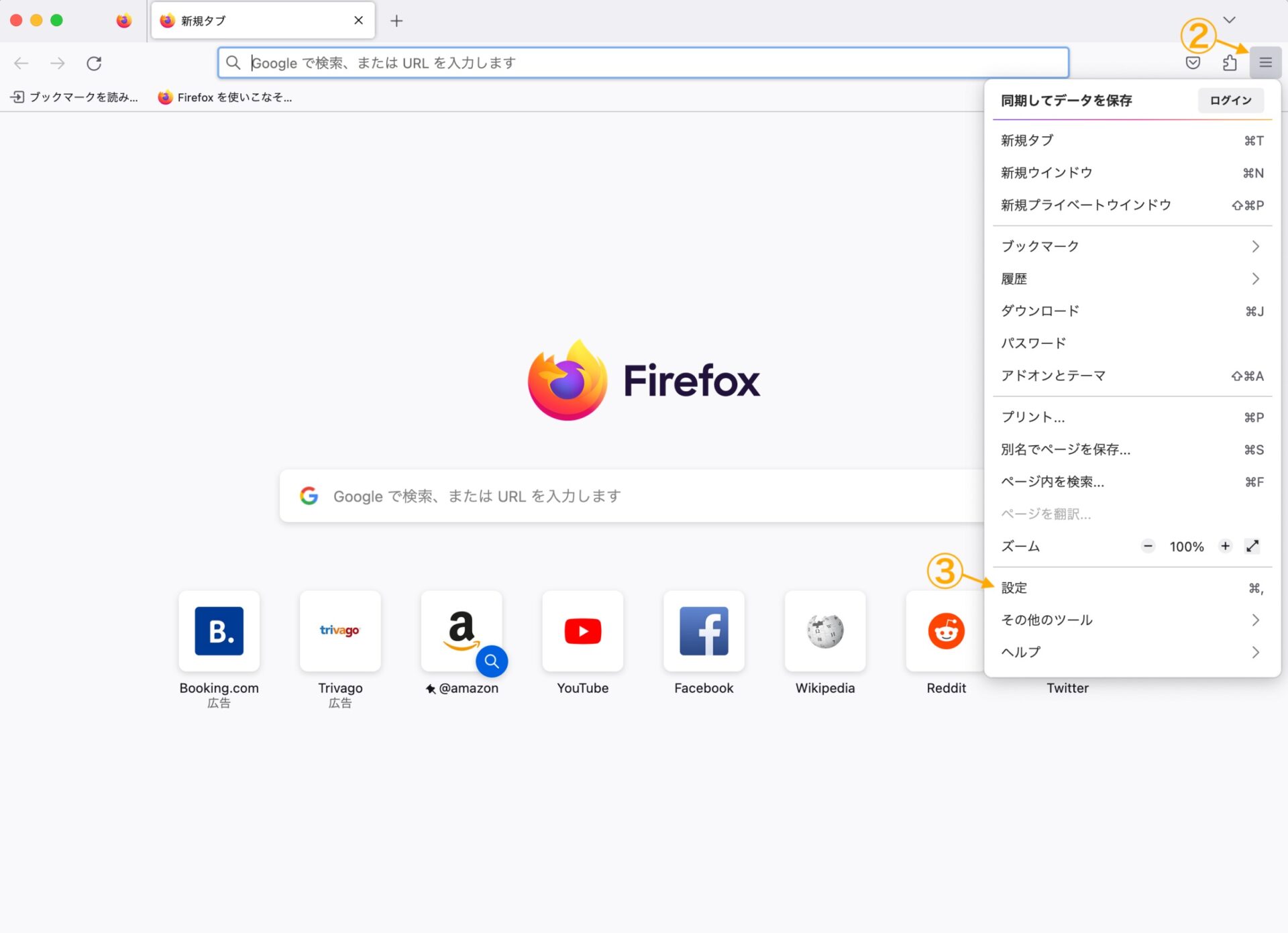
3.「設定」から「プライバシーとセキュリティ」を選択
4.「Cookieとサイトデータ」で「データを消去」をクリック
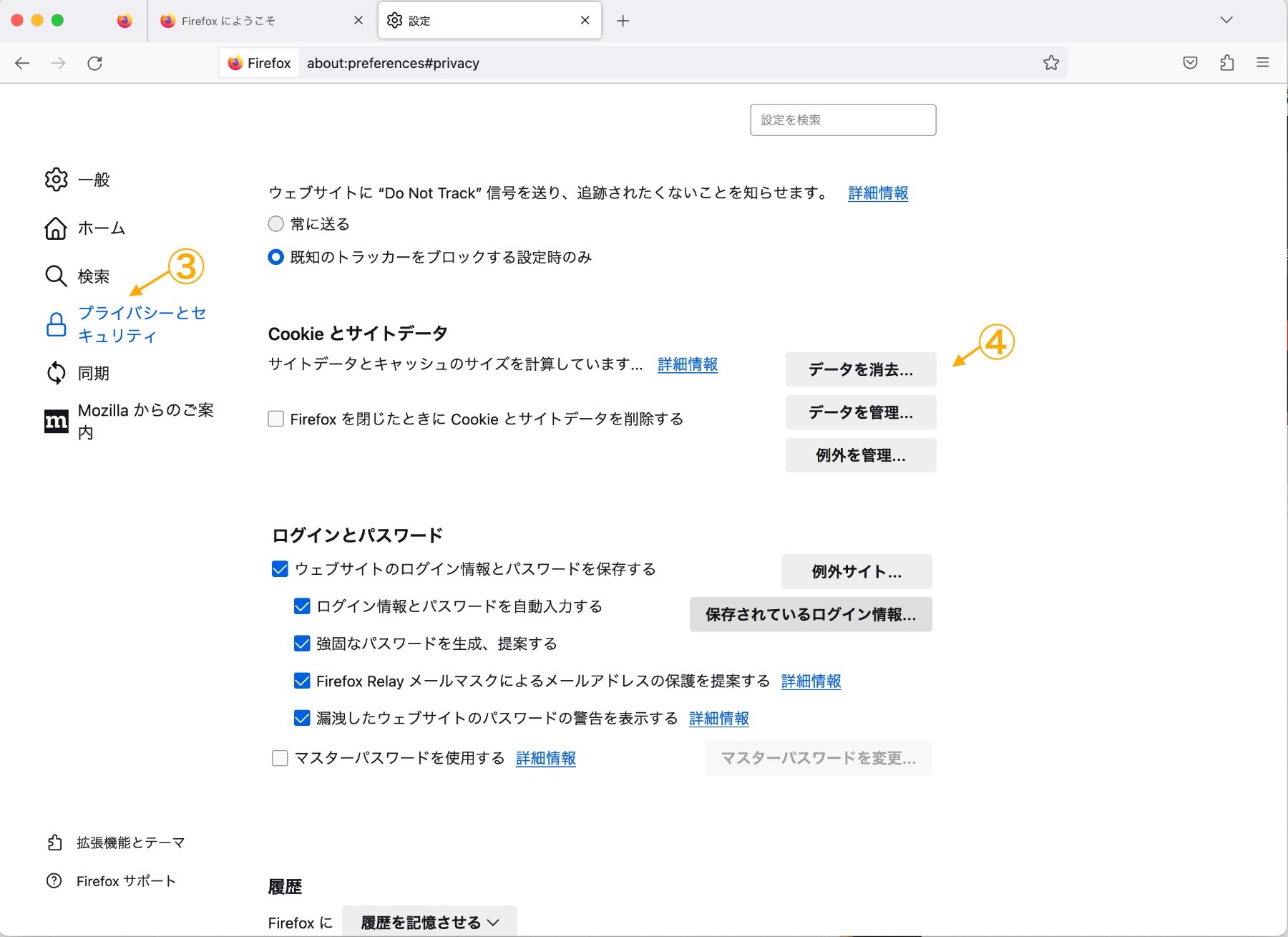
5.「データを消去」ダイアログボックスで「ウェブコンテンツのキャッシュ」にチェック
6.「消去」をクリック
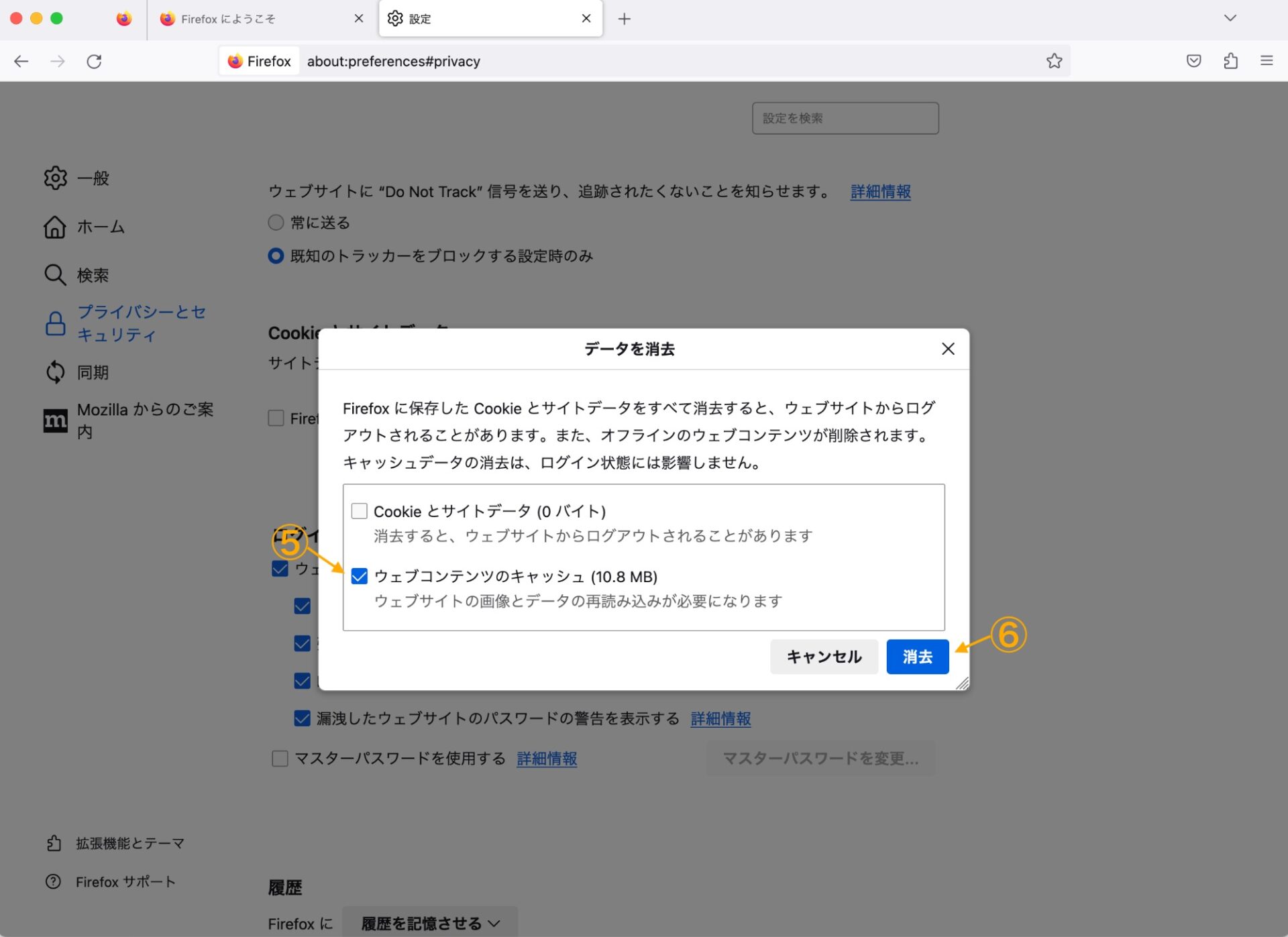
Microsoft Edge
Microsoft Edgeも同様に、【Windows版】と同じ8つの手順でキャッシュを削除できます。
1.「Microsoft Edge」を起動
2.「Microsoft Edge」の メニューバーにある「…」をクリック
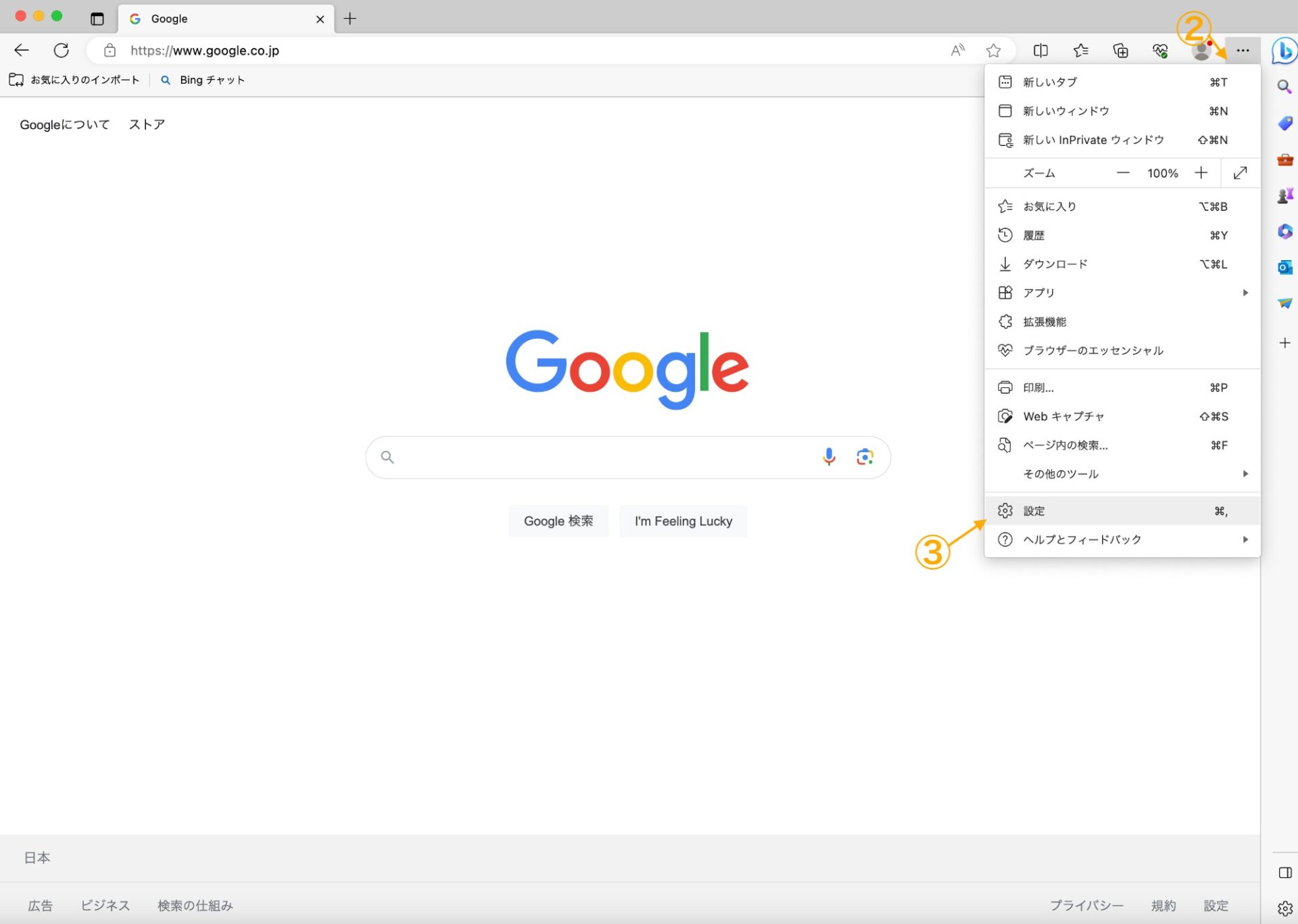
3.「設定」から「プライバシー、検索、サービス」を選択
4.「閲覧データのクリア」内の「クリアするデータの選択」をクリック
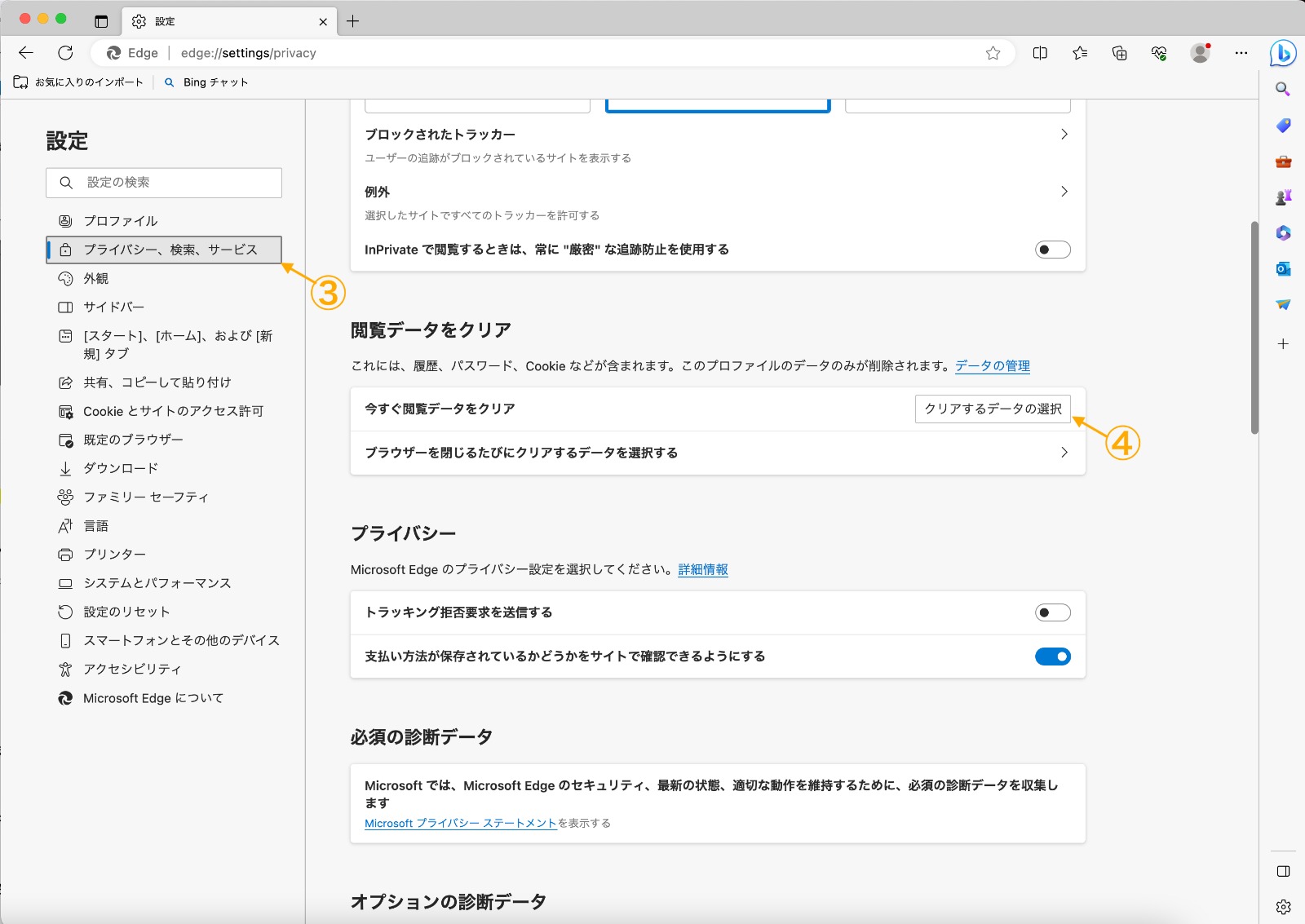
5.時間の範囲を指定するプルダウンメニューをクリック
6.「すべての期間」を選択
7.「キャッシュされた画像とファイル」のみチェック
(あるいは「閲覧の履歴」のみチェック)
8.「今すぐクリア」をクリック
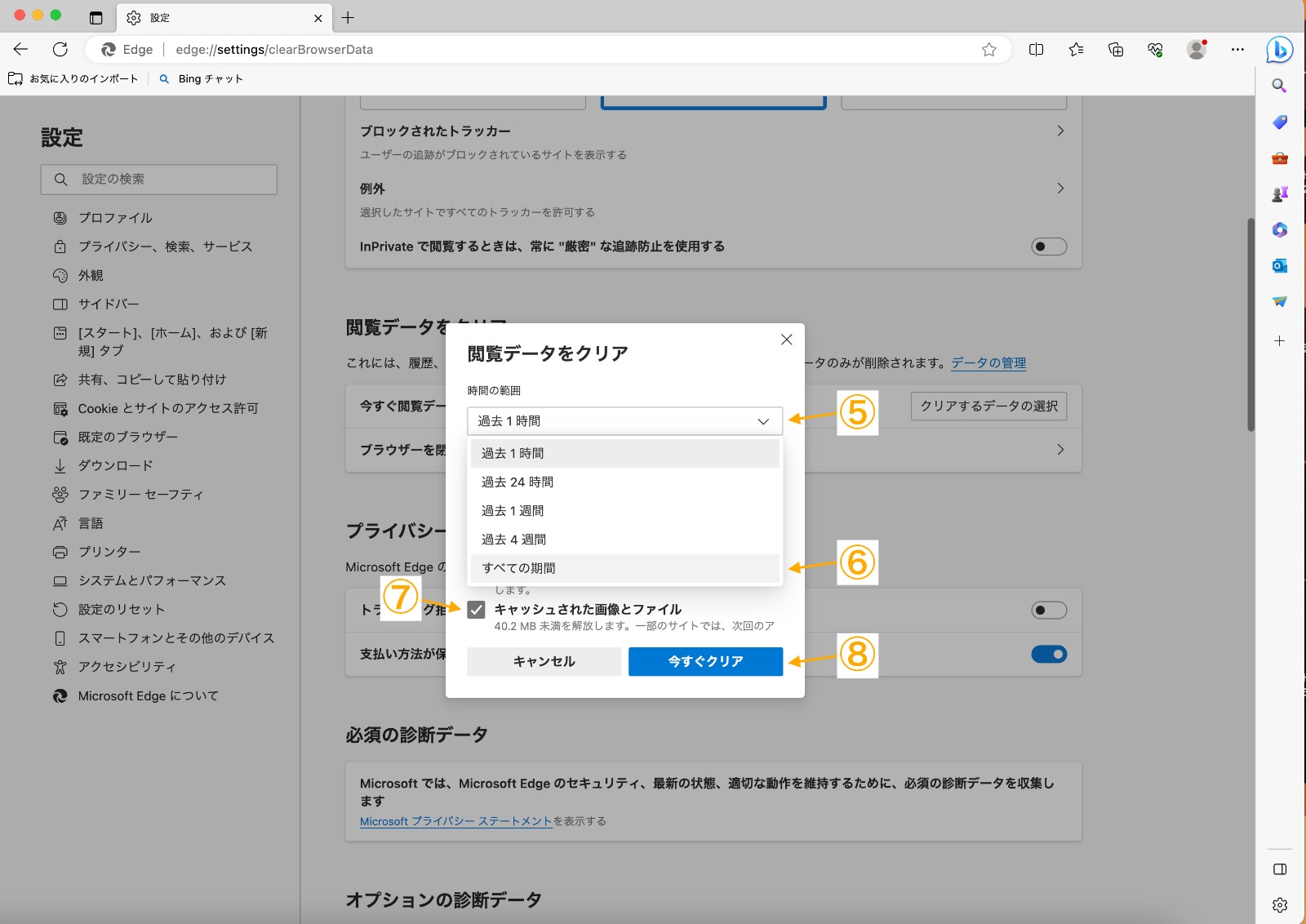
Safari
Safariの場合、主な方法として5つの手順でキャッシュを削除できます。
※OSのバージョンなどによって表示位置や文言が異なる場合があります。
1.「Safari」を起動
2.メニューバーの「Safari」から「環境設定…」をクリック
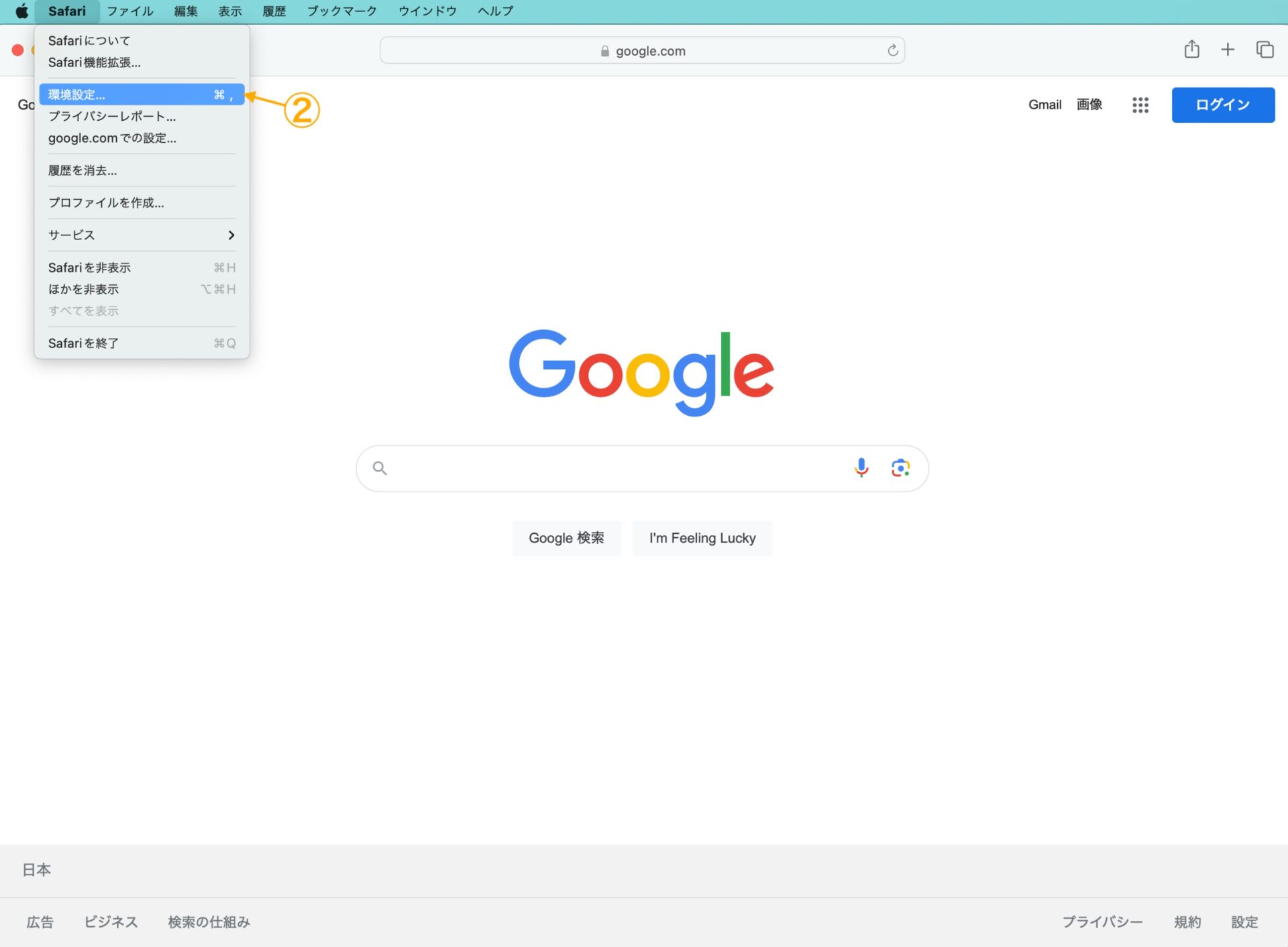
3.「詳細」内の「Webデベロッパ用の機能を表示」をチェック
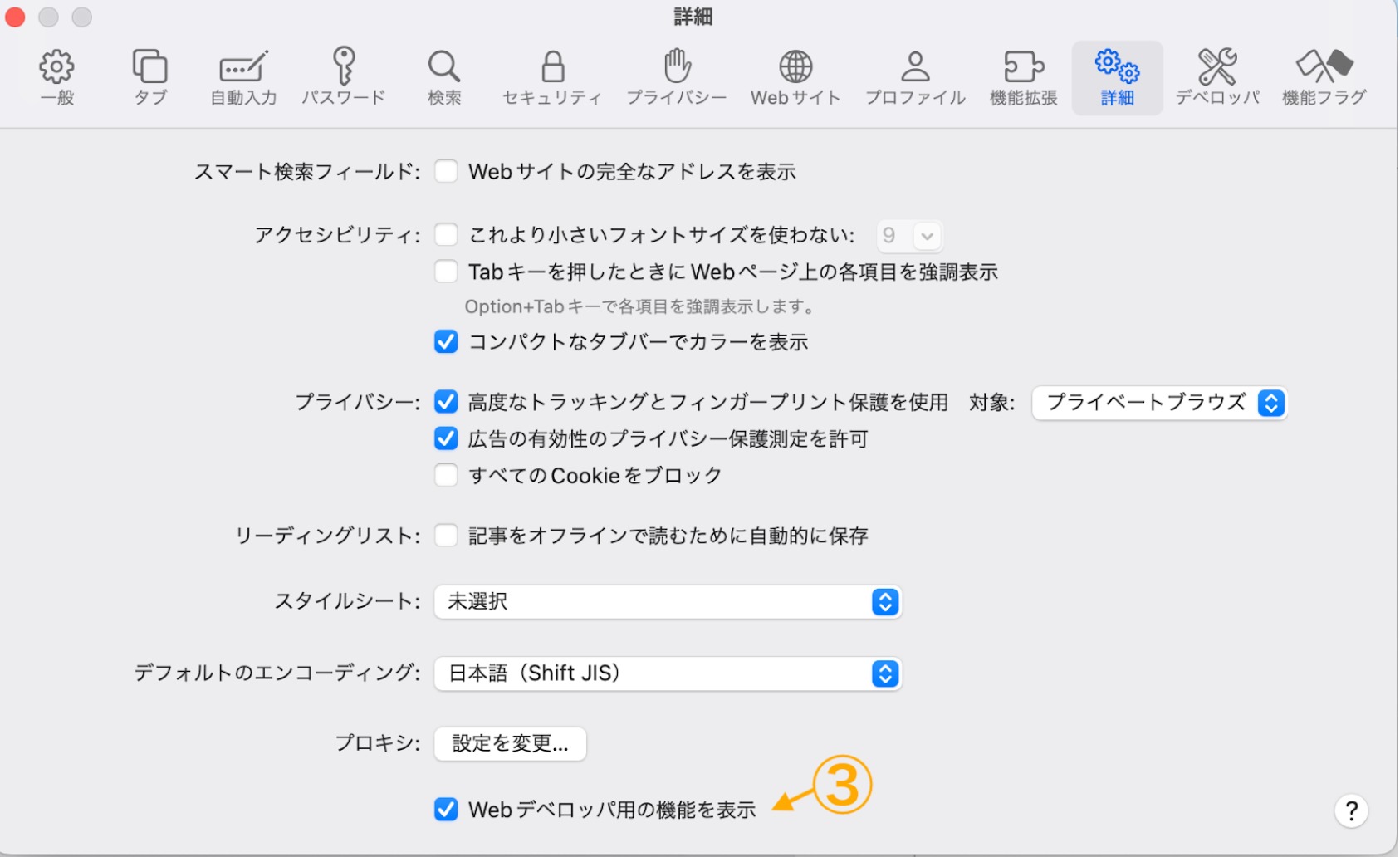
4.メニューバーの「開発」をクリック
5.「キャッシュを空にする」をクリック
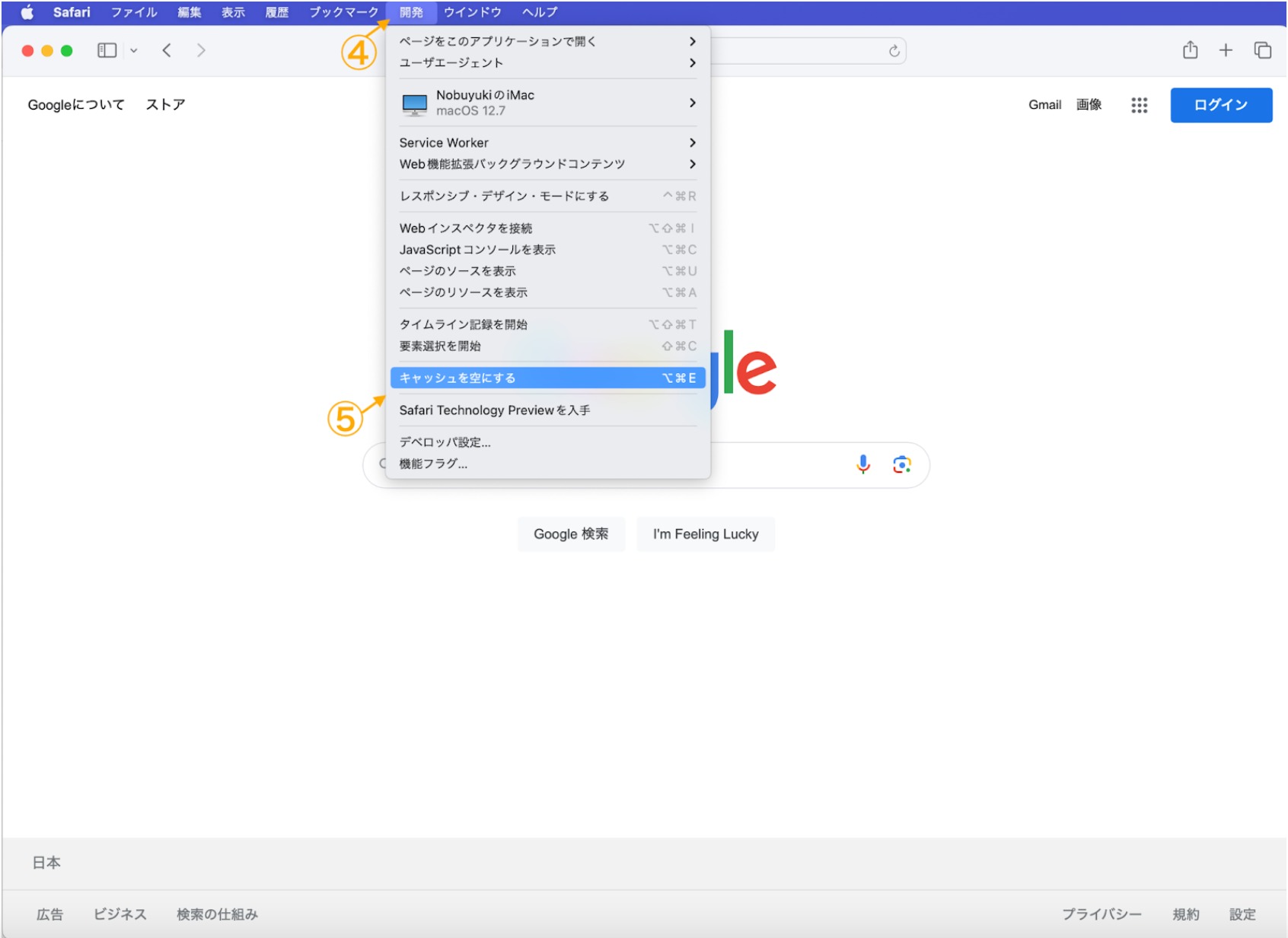
閲覧履歴をすべて消去しても問題ない場合には、より簡単な方法として以下の4ステップでも進められます。
1.「Safari」を起動
2.メニューバーの「Safari」から「履歴を消去」をクリック
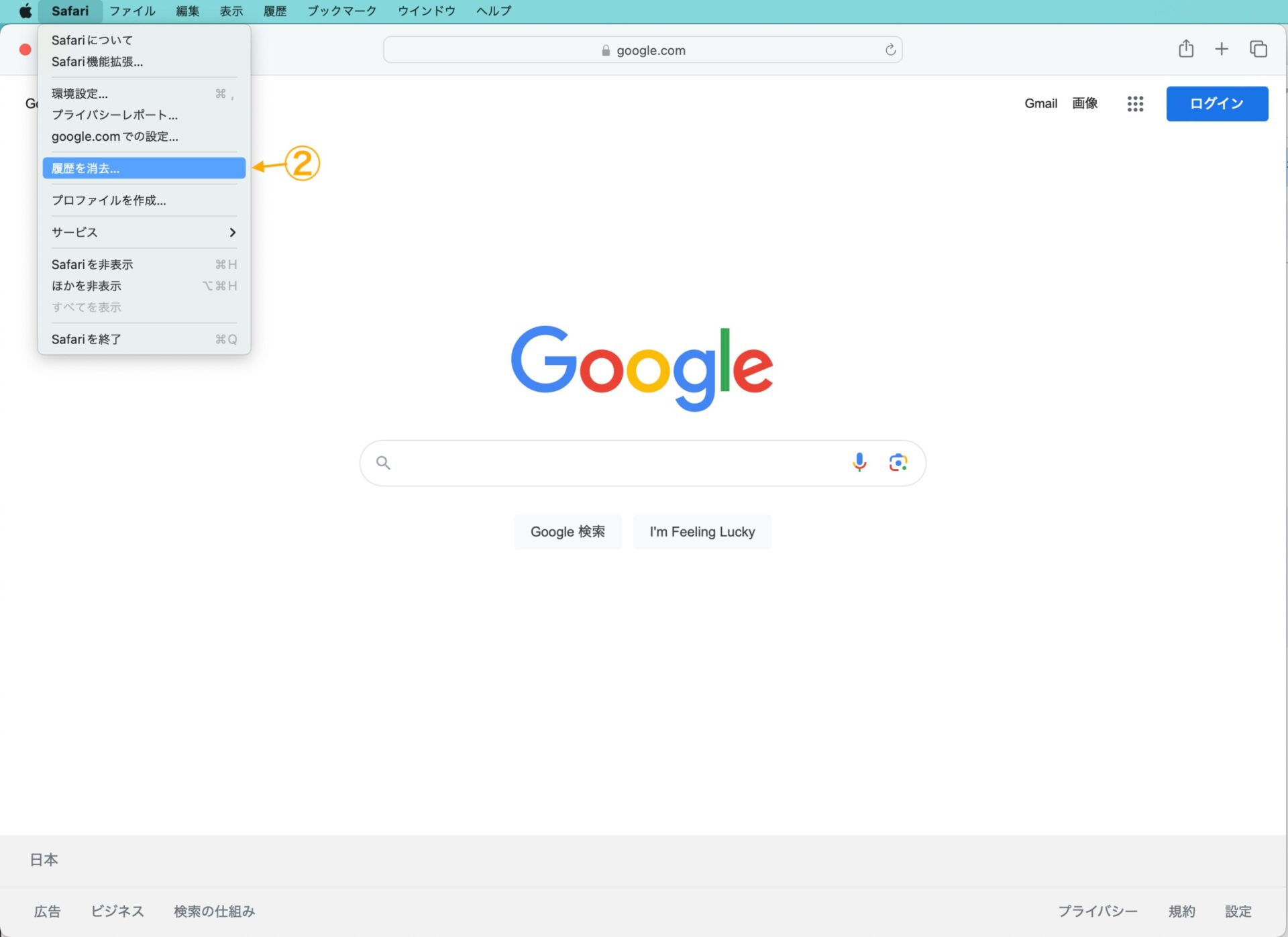
3.期間を選択
4.「履歴を消去」をクリック
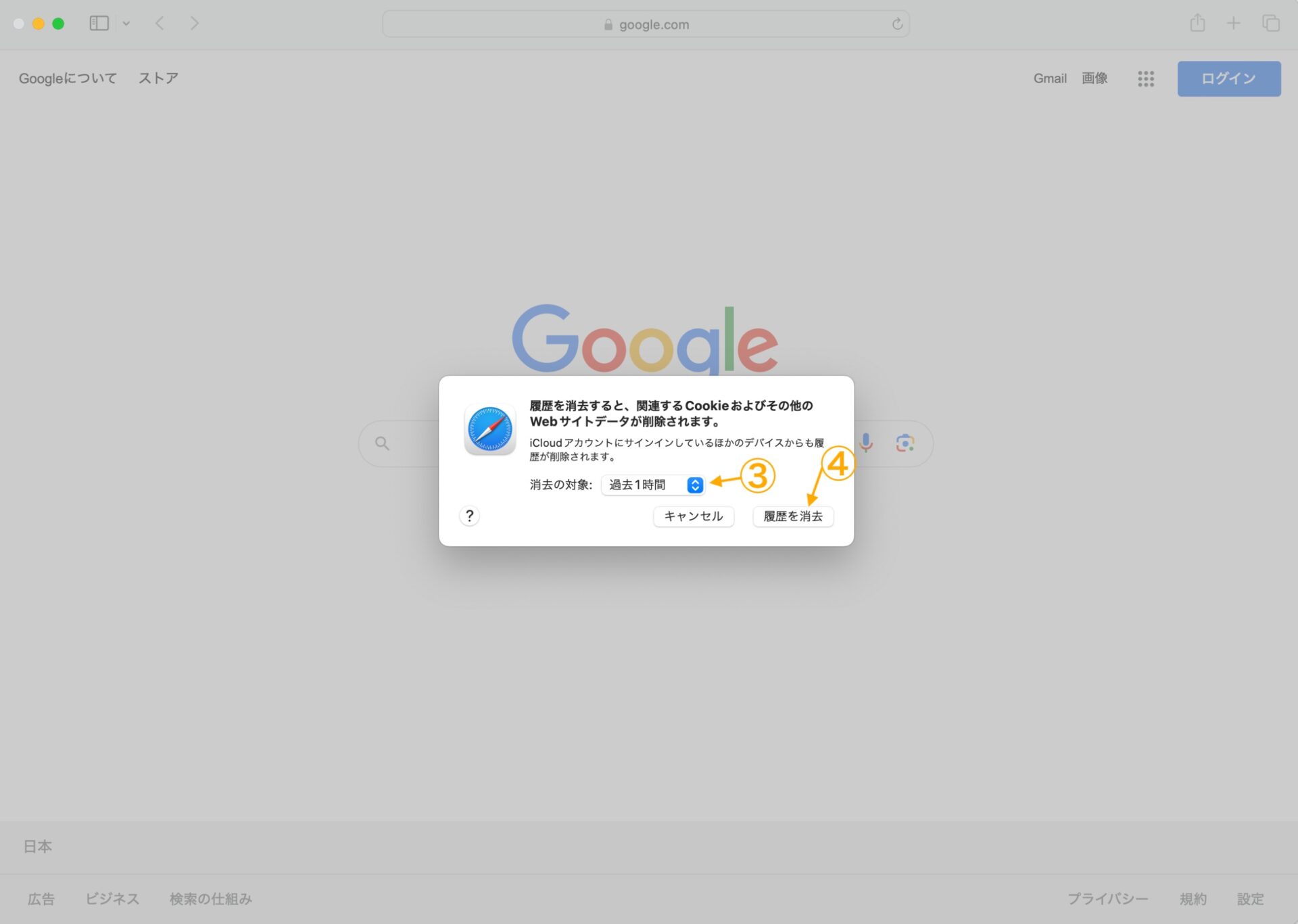
手順に沿ってキャッシュが削除されると、Webページが正しく表示されます。
【iPhone/iPad版】ブラウザキャッシュのクリア方法

iPhone/iPad版におけるブラウザキャッシュの手順を、以下の2パターンに分けて解説します。
- Chrome
- Safari
スマートフォンやタブレットの場合も、パソコンと同様に手順はシンプルです。
Chrome
スマートフォンやタブレットの場合、Chromeの閲覧履歴から6つの手順でキャッシュをクリアできます。
1.「Chrome」アプリを起動
2.画面下のその他アイコン「…」をタップ
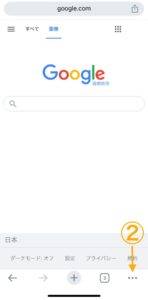
3.「履歴」から「閲覧履歴データを削除…」を選択
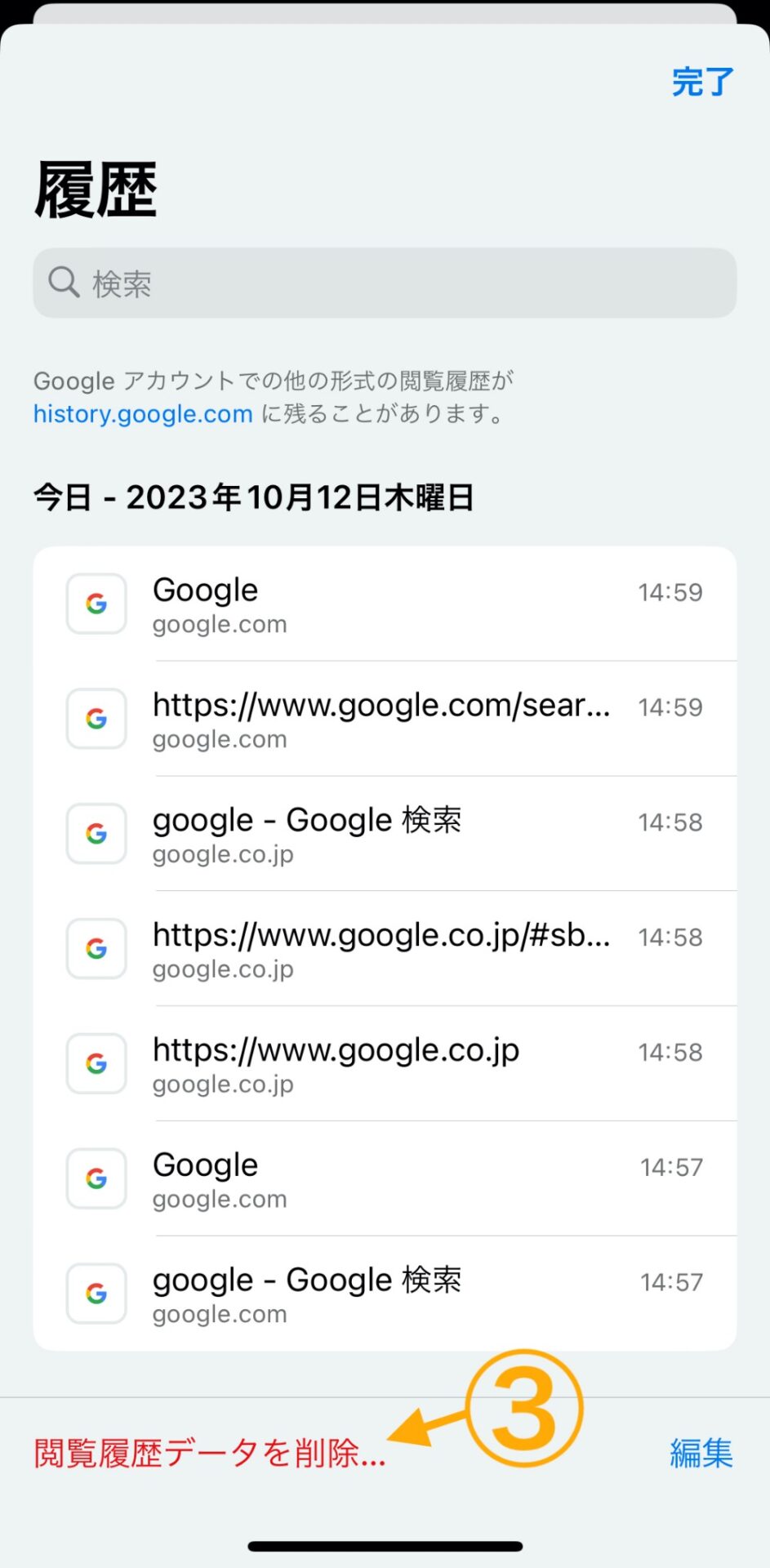
4.「キャッシュされた画像とファイル」にチェックがついていることを確認
5.期間を選択
6.「閲覧履歴データを削除」を選択
7.「完了」をタップ
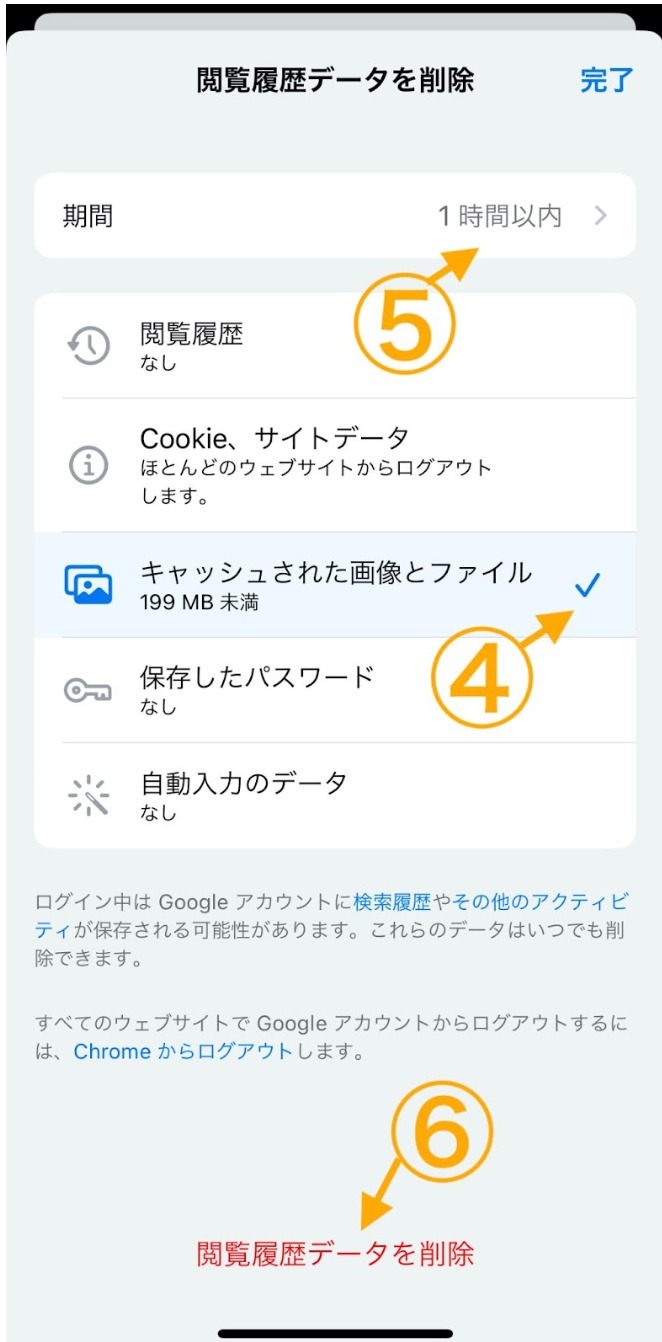
以上の手順で、キャッシュの削除が完了します。
Safari
Safariでキャッシュを削除する方法は、以下の3ステップです。
1.「設定」アプリを起動
2.「Safari」内の「履歴とWebサイトデータを消去」を選択
3.「履歴とデータを消去」をタップ
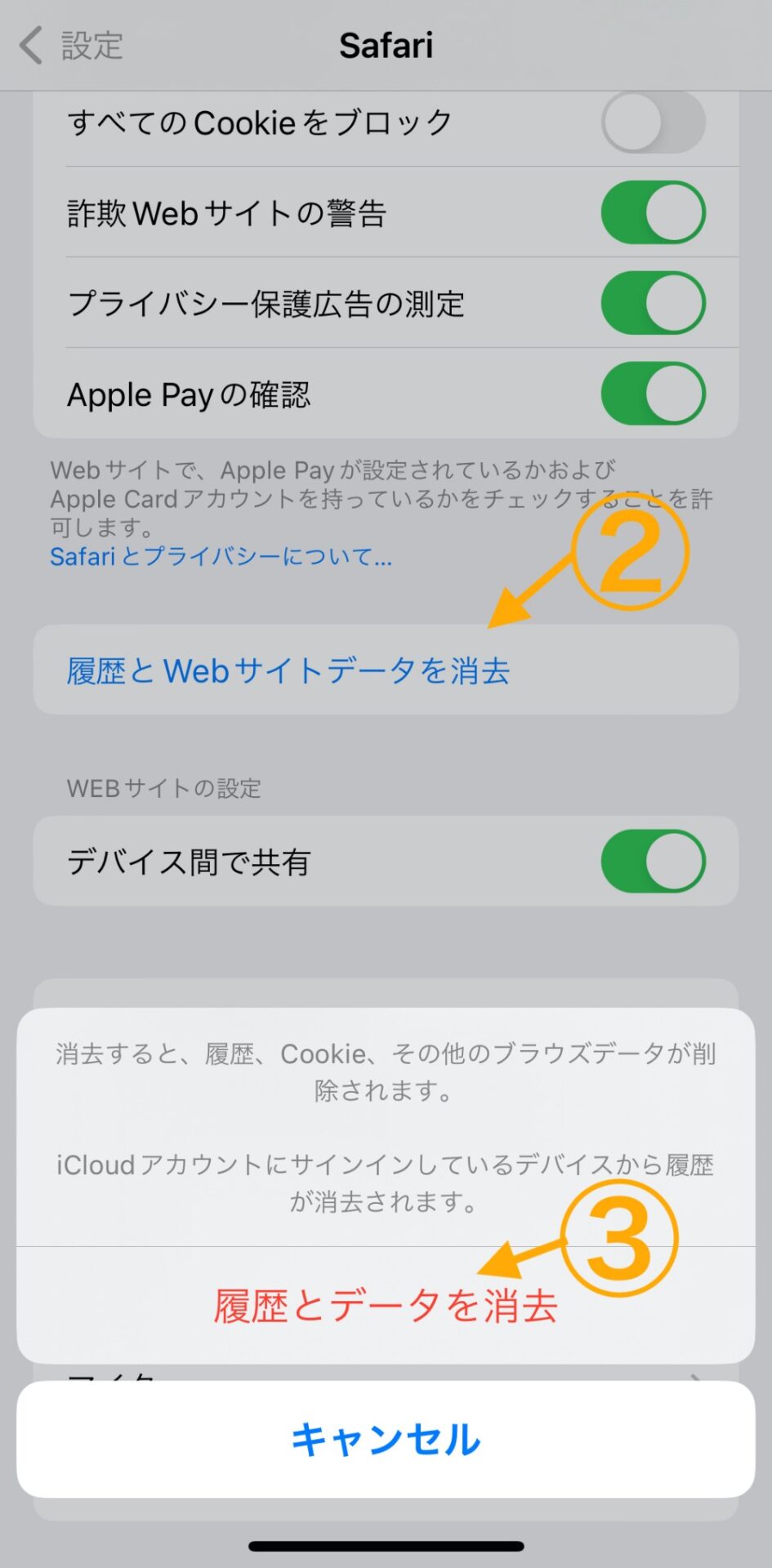
なお、特定のサイトのキャッシュだけを削除する場合は、以下の5つの手順を参考に進めてください。
4.「設定」アプリを起動
5.「Safari」内の詳細を選択
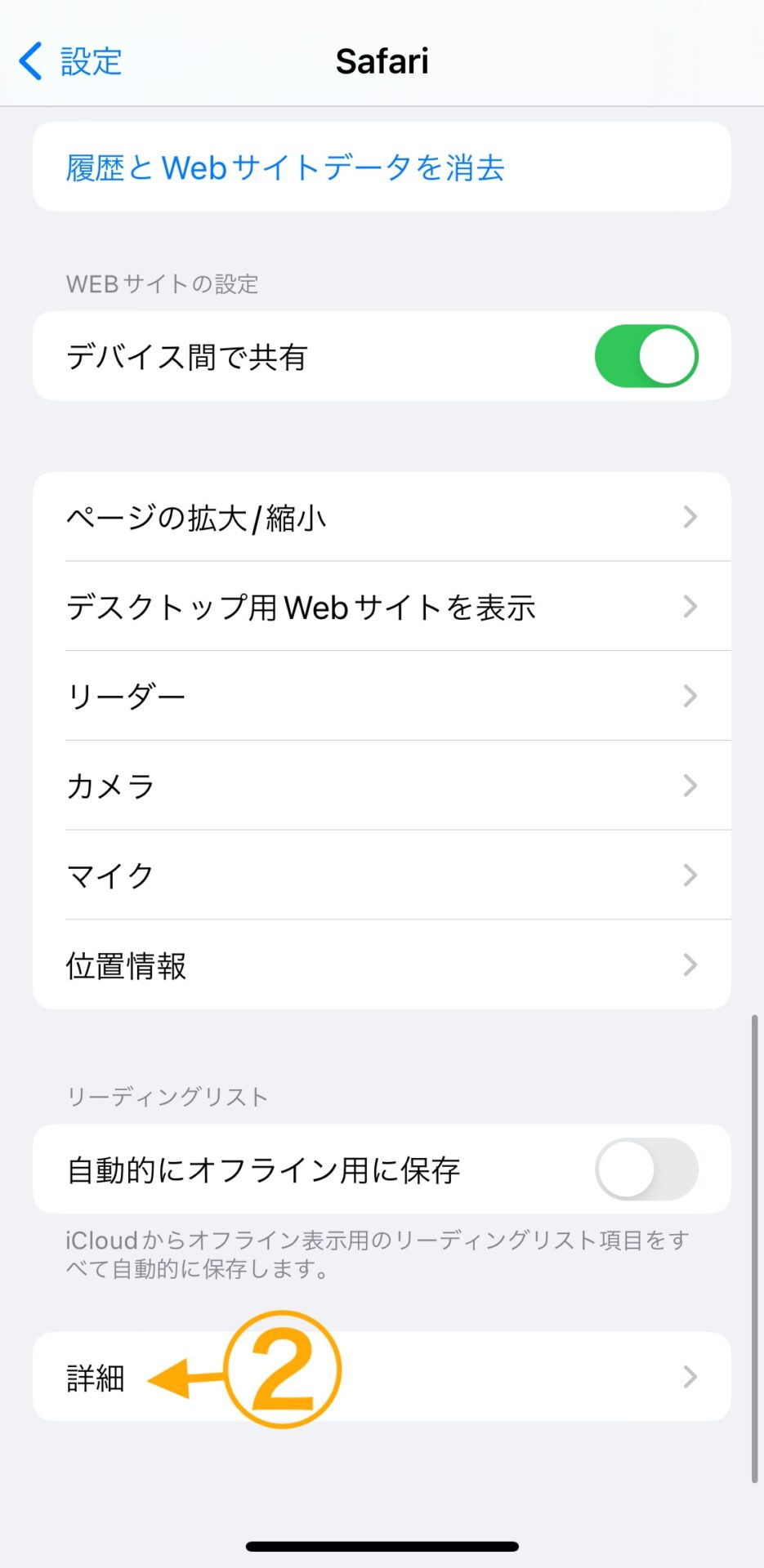
3.「Webサイトデータ」を選択
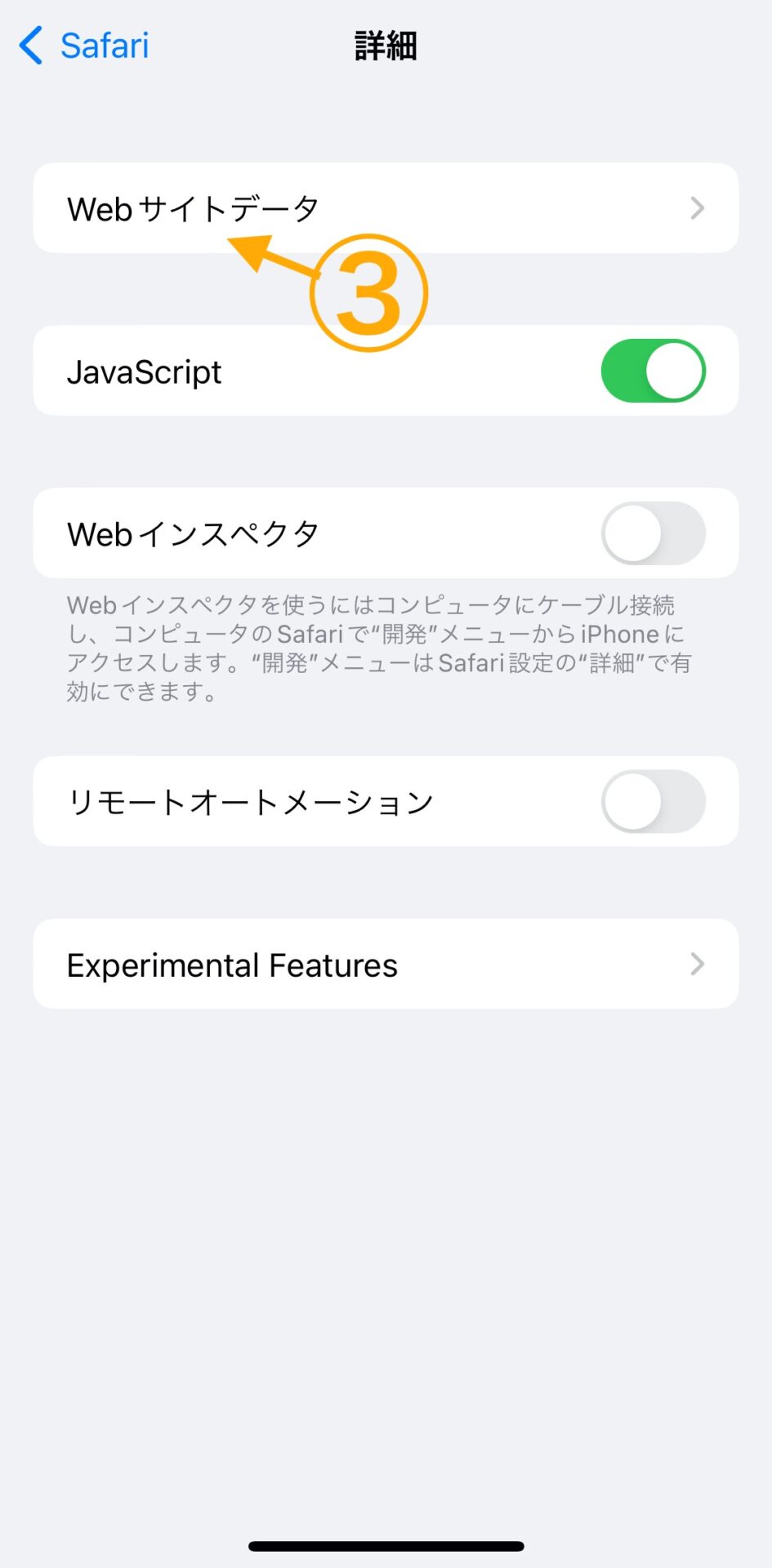
4.「Webサイトデータ」右上の「編集」をタップ
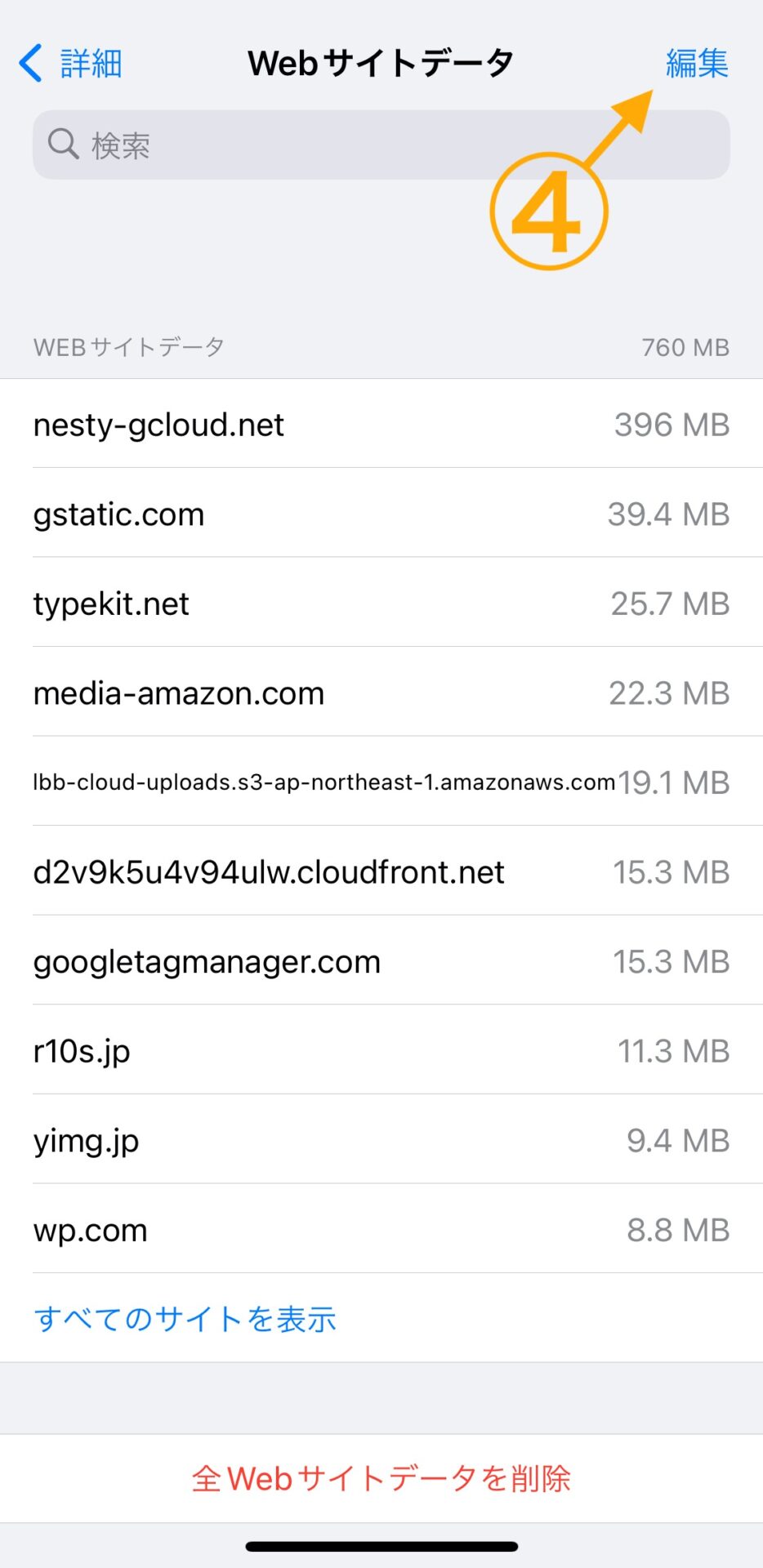
5.サイト名の左側にあるマークを押して対象のデータを選択
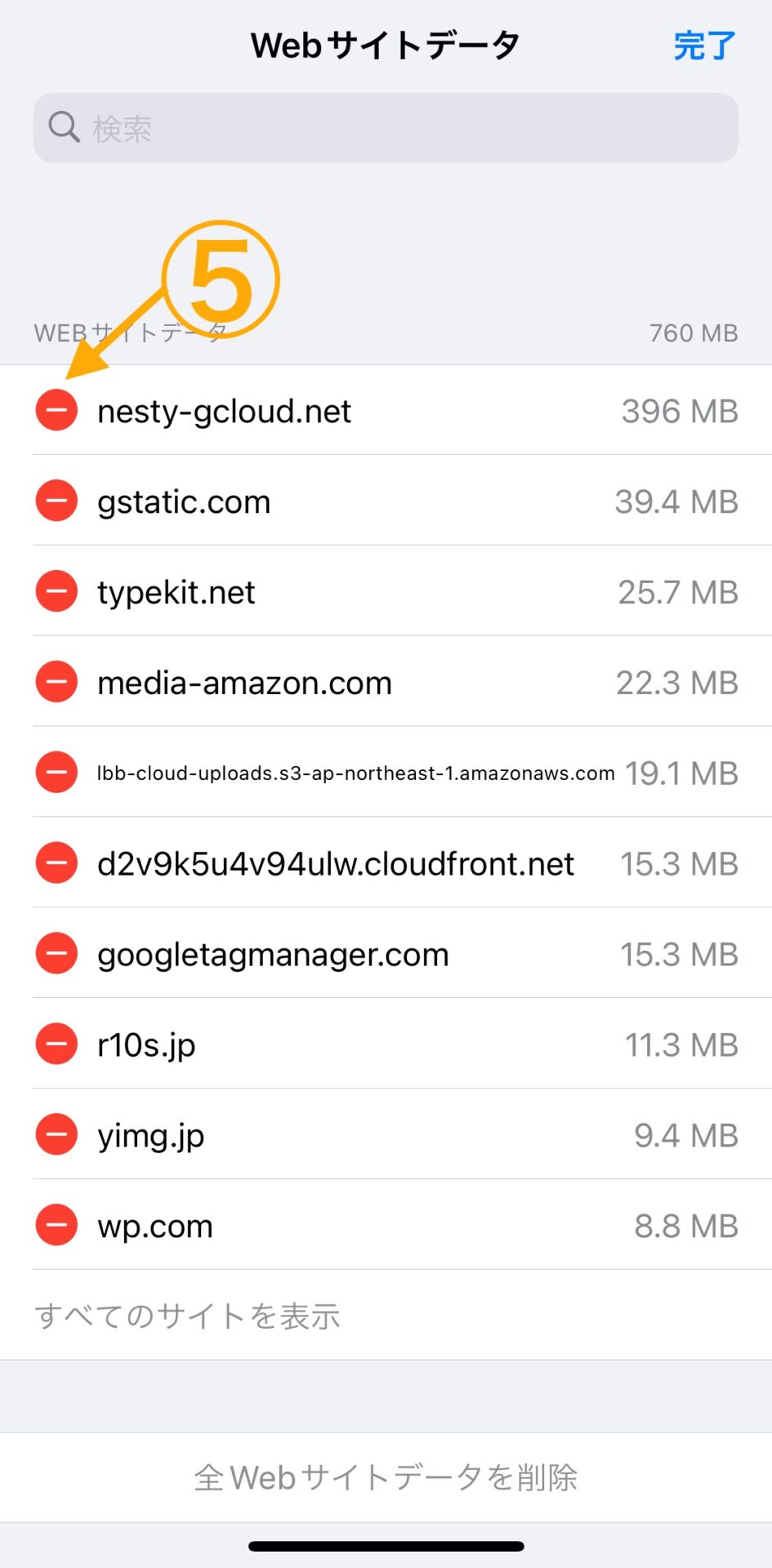
6.「削除」「完了」の順にタップ
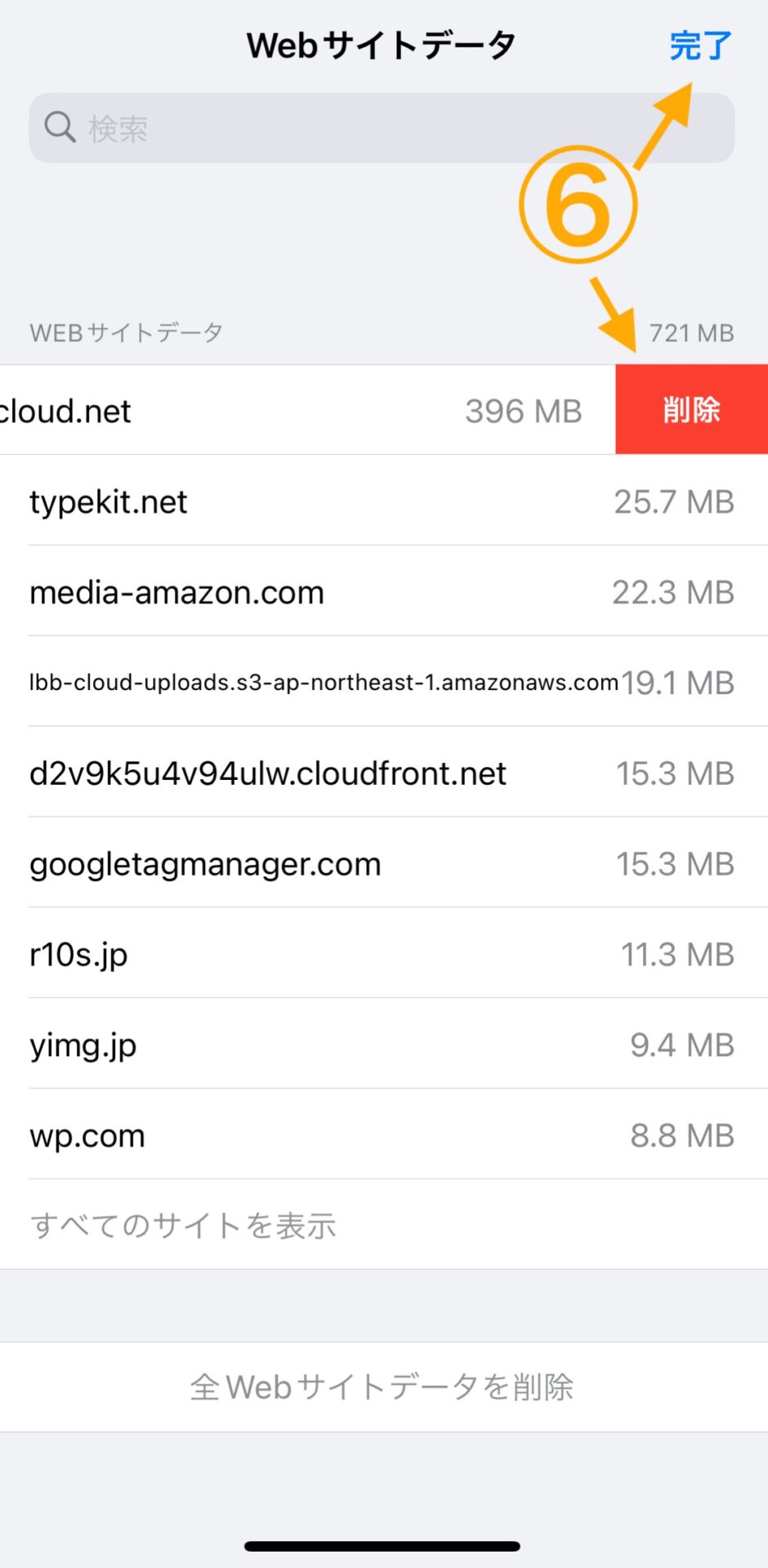
目的にあわせて、どちらの手順でも実行できます。
【Android版】ブラウザキャッシュのクリア方法

最後に、Android版におけるブラウザキャッシュの手順を、以下の2パターンに分けて解説します。
- Chrome
- Firefox
それぞれ詳しく見ていきましょう。
Chrome
Chromeの場合は、5つの手順でキャッシュの削除を進めてください。
1.「Chrome」アプリを起動
2.画面右上のその他アイコン「︙」をタップ
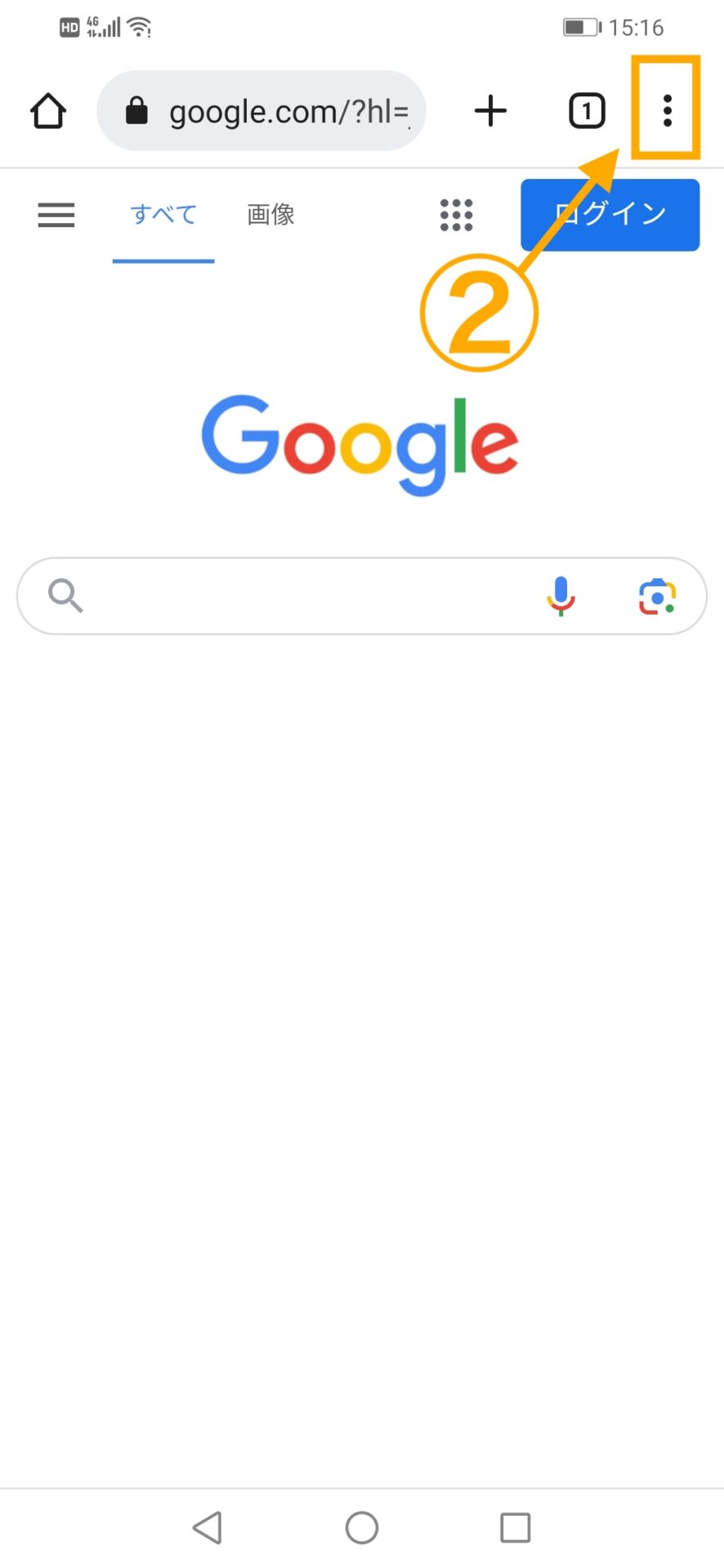
3.「履歴」から「閲覧履歴データを削除…」を選択
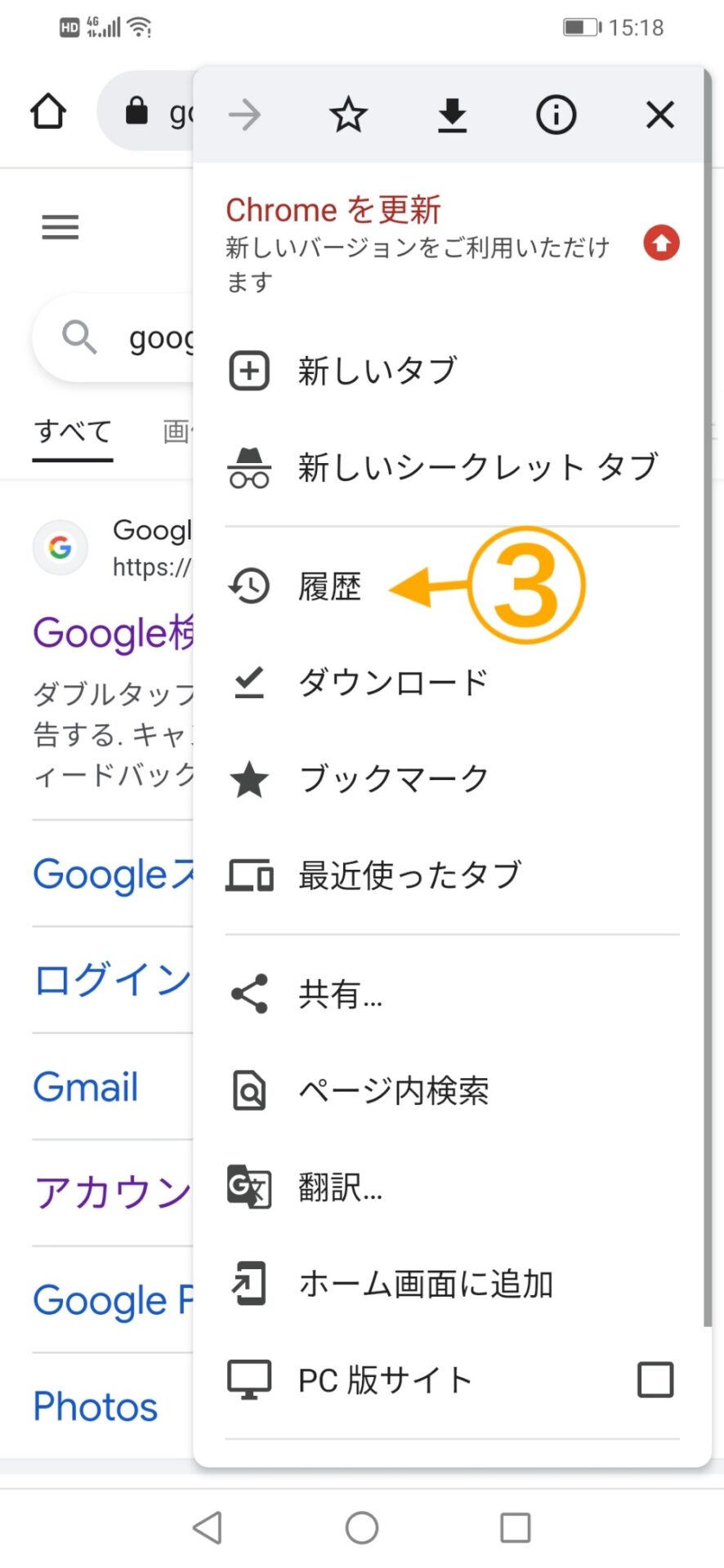
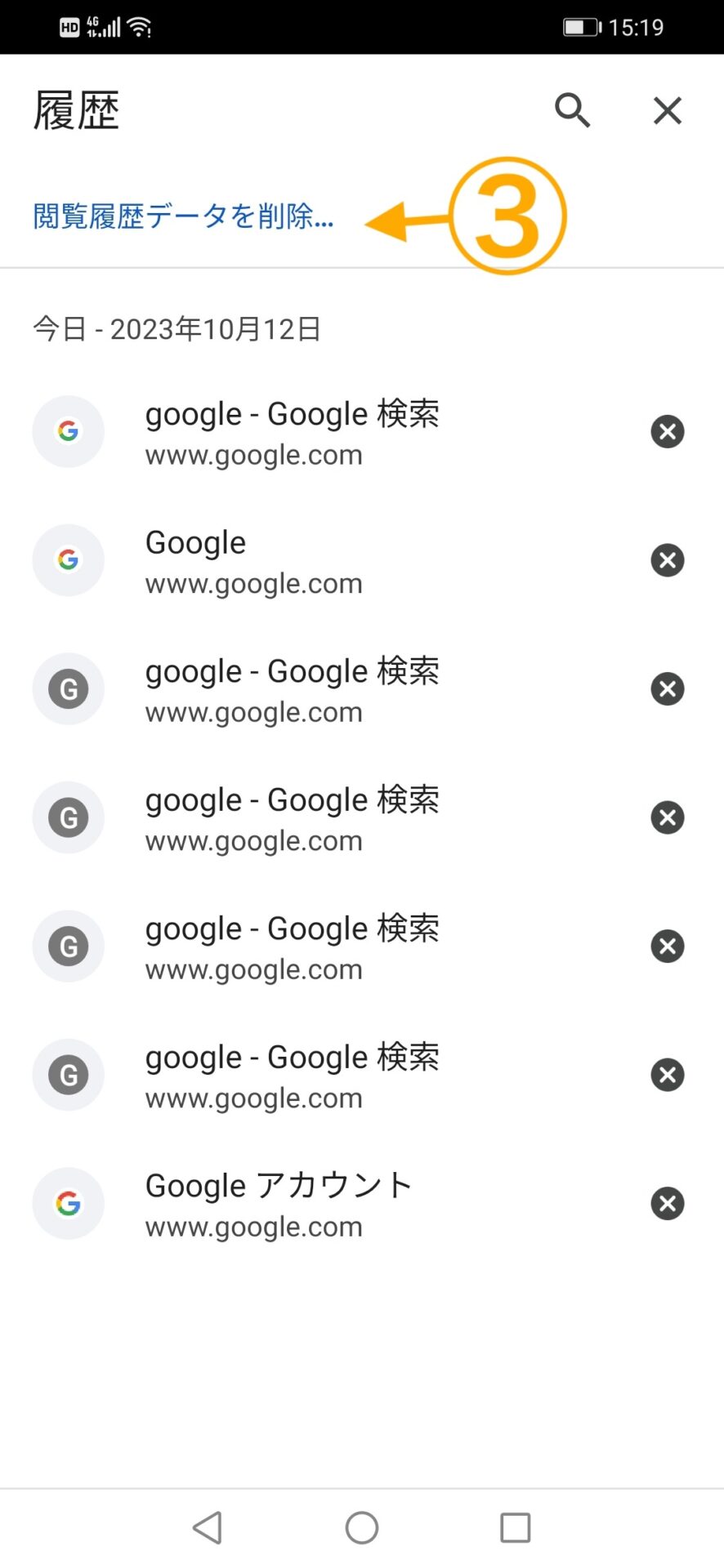
4.「キャッシュされた画像とファイル」をチェック
5.期間を選択
6.「データを削除」をタップ
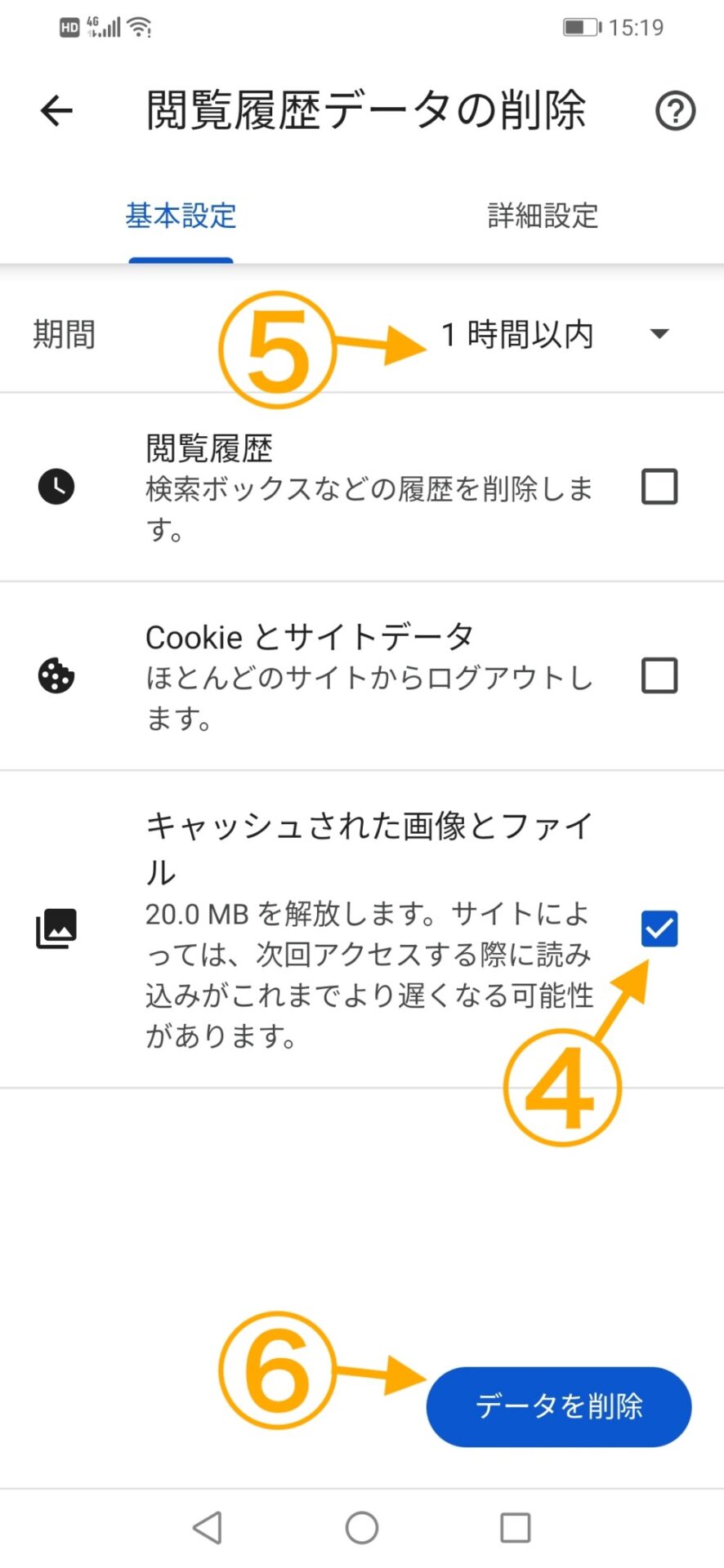
以上の手順で、キャッシュの削除が完了です。
Firefox
Firefoxの場合、4つの手順に沿ってキャッシュを削除できます。
1.「Firefox」アプリを起動
2.「Firefox」のメニューバーにある「︙」をタップ
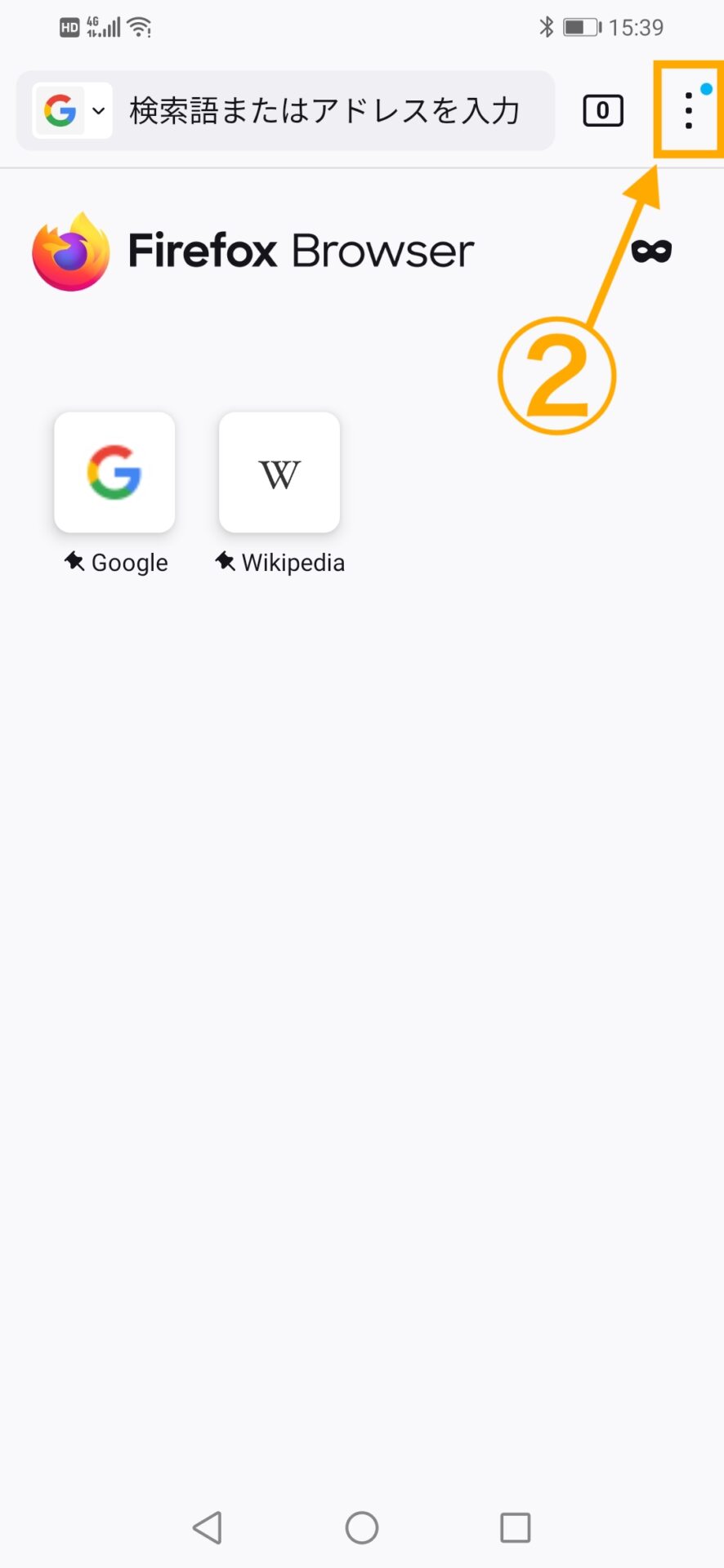
3.「設定」から「閲覧データを消去」を選択
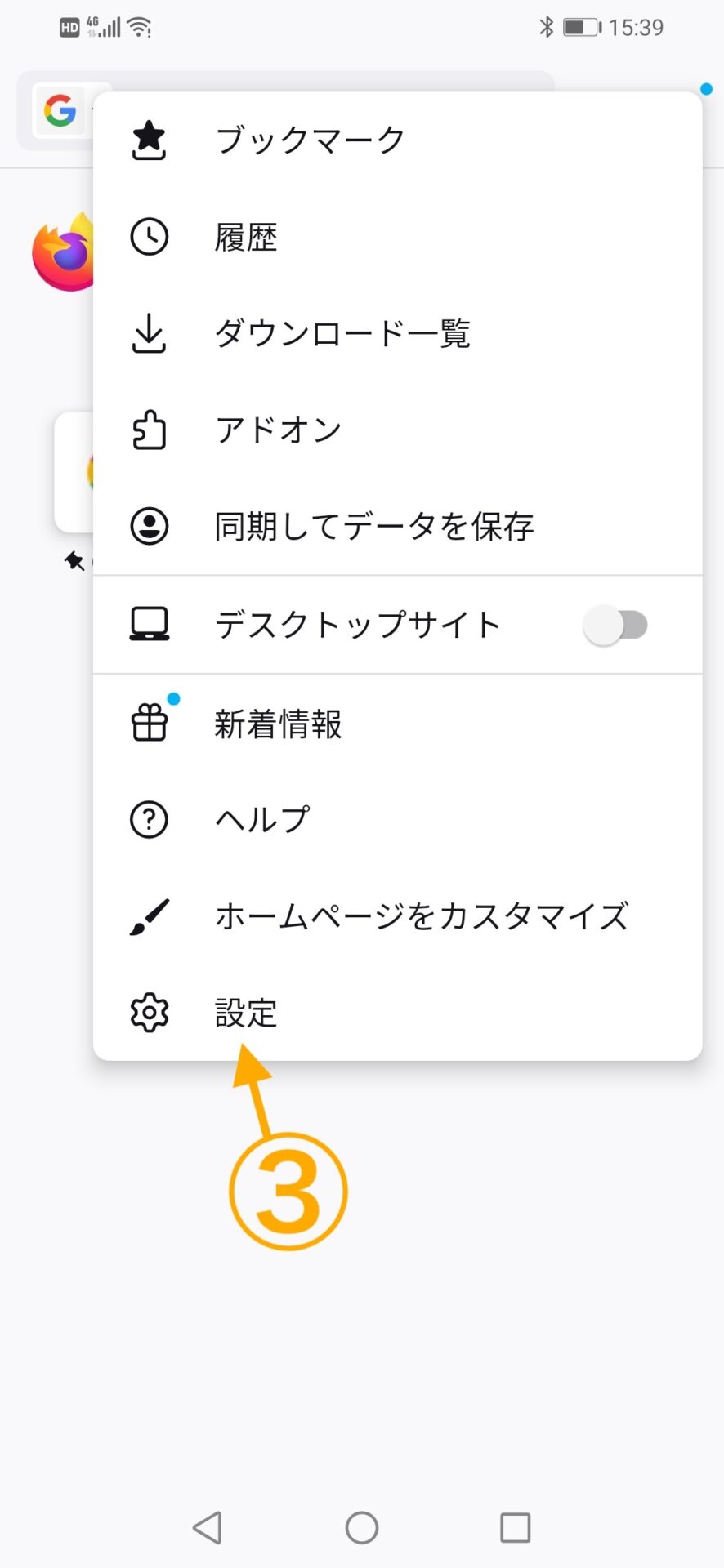
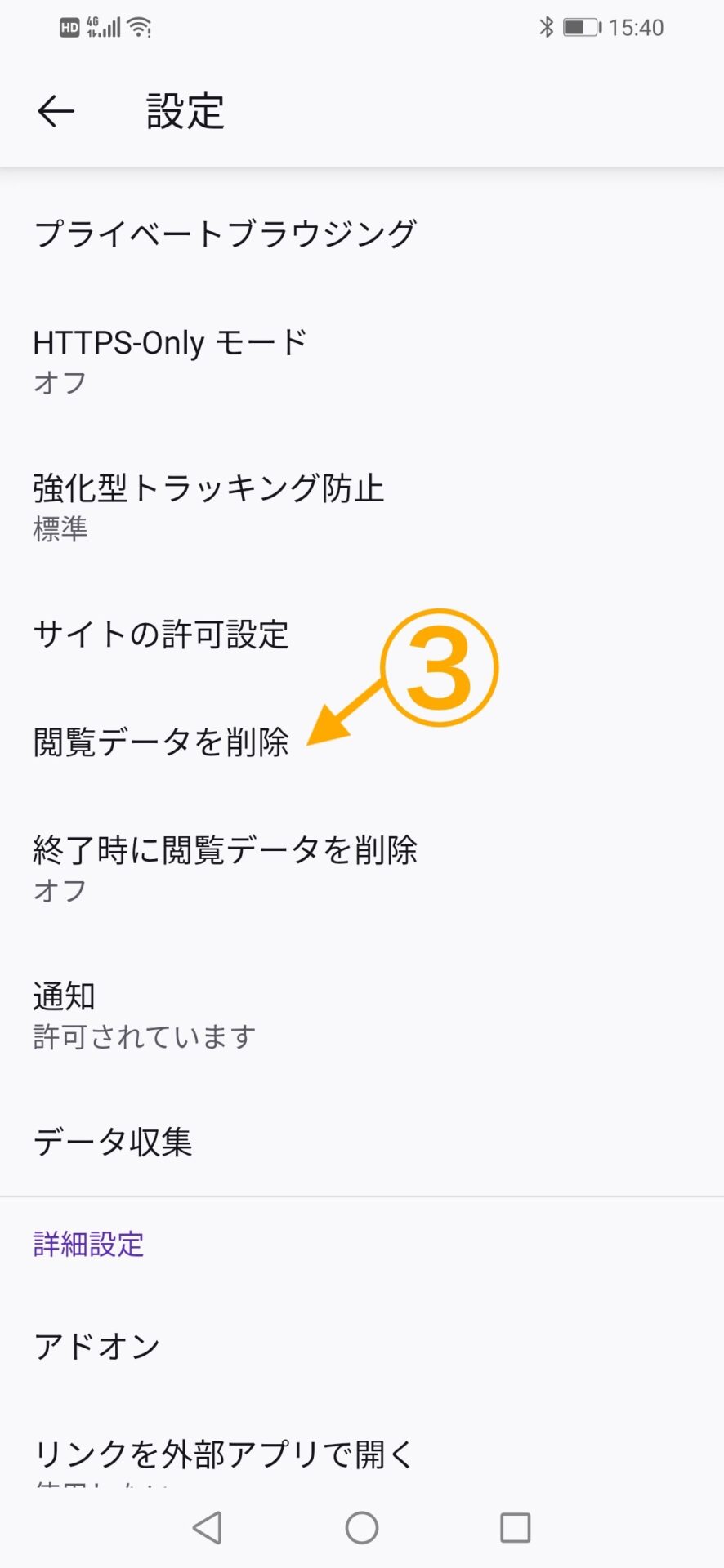
4.「画像とファイルのキャッシュ」をチェック
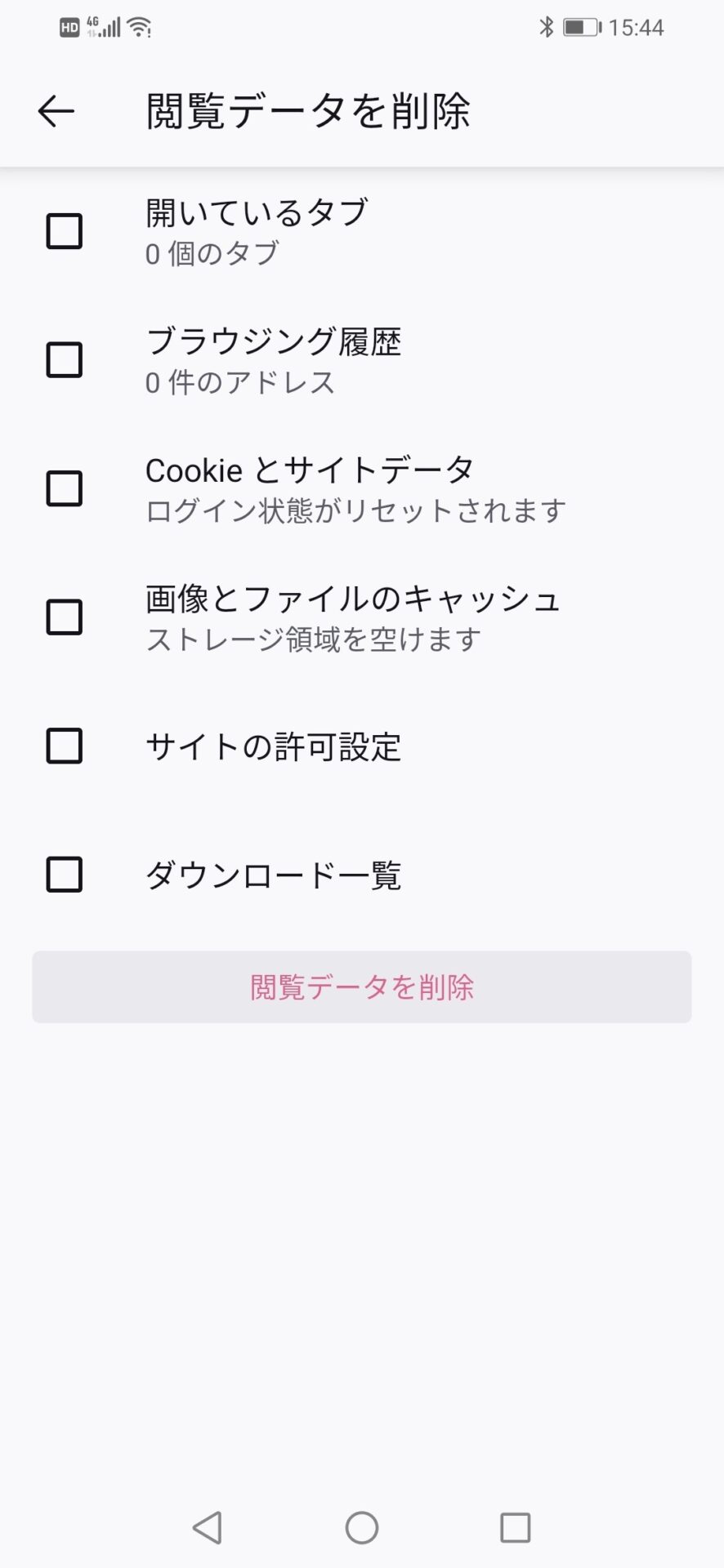
Webページが正常に機能していない場合には、上記の手順を参考に、利用しているデバイスとブラウザに合わせてキャッシュをクリアしてください。
【関連記事】【地方の中小企業様向け】Webマーケティングの始め方ガイド!基本の流れを解説
まとめ:ブラウザキャッシュのクリアで動作環境を快適に

Webブラウジングの動作環境を快適に保つためには、キャッシュを定期的にクリアしておくのがおすすめです。ブラウザキャッシュを削除することで、Webページに古い情報が表示されるリスクを減らせるうえ、端末に余計な負荷をかけずに済みます。
自社のWebサイトを更新しても変更内容が正しく表示されないといった場合には、この記事で解説した手順を参考に、ブラウザキャッシュをクリアしてみましょう。
なお、弊社はさまざまなWeb施策に精通しており、集客ノウハウも豊富に保有しております。Webサイトの制作も含め、運用管理におけるトラブルを回避しながら成果を最大化させたい方は、弊社の集客ノウハウを集めた資料をぜひ一度ご覧ください。
【関連記事】MEO対策とは?Googleビジネスプロフィールの運用を内製化する手順も解説
【関連記事】LINE管理者の登録方法を解説!追加・編集できない場合の対処法も
【関連記事】短尺動画はマーケティングでも活用できる!各媒体のメリットや注意点を解説
さぁ、ご一緒に
はじめましょう。
具体的なご依頼だけでなく、売り方や集客に関することなど現状の課題についても気軽にご相談ください。




